dマガジンはスマートフォンさえ持っていれば、いつでもどこでも好きな雑誌を読み放題できる便利なサービスですが、PCでも閲覧できるようになっています。
画面の大きなパソコンは見開き表示できるなど様々なメリットがあるので、自宅でじっくり雑誌を読む際にはおすすめ。
アプリのインストールやダウンロードも不要。ブラウザからdマガジンにアクセスすればすぐに閲覧できます。
この記事では、電子雑誌読み放題サービス「dマガジン」をPC(パソコン)で読むメリット・デメリット、閲覧方法や対応するPCのOSやブラウザについて詳しくご紹介いたします。
PCでdマガジンを読むメリット
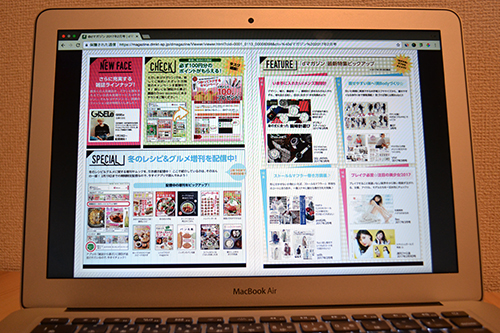
管理人もdマガジンを利用中ですが、意外とPCで読むことも多いです。
以下ではその理由(メリット)とデメリットについてまとめました。
登録後にすぐ読める
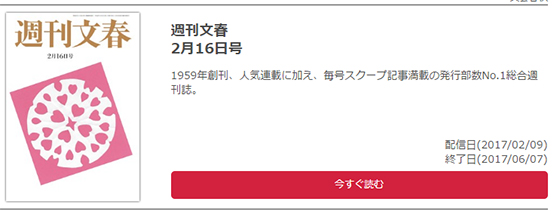
PCの場合はブラウザで読むことができるので、dマガジン登録後すぐに読むことができます。
何かアプリをインストールする必要もなく、dマガジン公式サイト内で雑誌を選び、「今すぐ読む」をクリックすればビューアが起動し読むことができます。
とにかく読みやすい
パソコンでdマガジンを読むメリットは何と言っても「読みやすさ」です。
スマートフォンはどこでも読めるので便利ですが、文字が多い雑誌では拡大しないと読めないのでちょっと面倒なこともありますが、パソコン場合は小さな文字も見やすいのでストレスなく読むことができます。
またブラウザのビューアの場合、見開き表示も可能なので、紙の雑誌と同じ感覚で読めるのも魅力です。
管理人はタブレット型PC(Surface Pro 4)を利用していますが、小さい文字はやや見にくいもののタッチでページ送りもできるので便利です。タッチパネル搭載のPCならソファーで寛ぎながら読むこともできます。
Macでもdマガジンを読める
ちなみにWindowsだけでなく、Mac OSにも対応しているのでMacBookやiMacでも読むことができます。
ビューアはSafariでも起動できるので、何かアプリをインストールする必要もなくすぐ読めます。
見開き表示でも読める
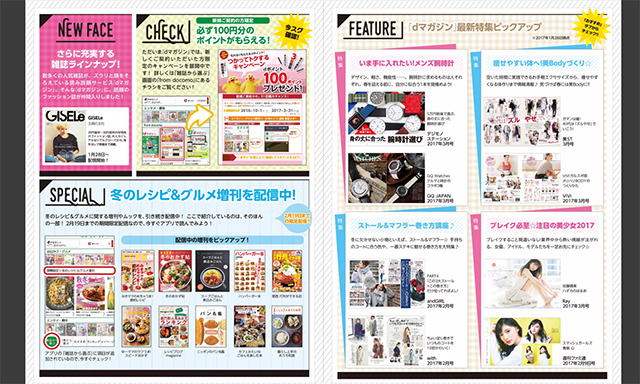
PCのブラウザビューアでは継ぎ目の無い見開き表示も可能で、紙の雑誌と同じ感覚で読むことができます。
読みやすいだけでなく、ページを切り替える回数も減るので便利です。
また、設定で見開き表示をオフにすることも可能。

見開き表示をオフにすると画面いっぱいに表示することができ、WEBサイトを閲覧する感覚で上下にスクロールして読むことができます。
細かい文字が多い雑誌でも読みやすく、じっくり読みたい方にもおすすめの表示方法です。
こういった様々なシーンで表示方法が変えれるのも、PCでdマガジンを読むメリットになると思います。
キーボードやマウスで操作可能
PCのビューアなら、キーボードの矢印キーやマウスでもページ送りが可能です。
タッチパネル対応PCならタッチでの操作も可能なので、利用シーンに合わせて色々な使い方ができるのも魅力です。
PCでdマガジンを読むデメリット
dマガジンをPCで読むデメリットは、雑誌のダウンロードも可能なスマートフォンとは異なり、パソコンはページごとに読み込む必要があるため、表示に若干時間がかかることもあります。
じっくり読みながらであれば問題ありませんが、連続してページを切り替えていくと遅延が発生することもあります。
とはいえ、そこまで時間がかかるわけではないので管理人としては特に気にしていませんが、ストレスに感じる方もいると思いデメリットとして挙げさせていただきました。
利用シーンにもよりますが、自宅でじっくり雑誌を読む場合は画面の大きなパソコンはdマガジンを利用するうえでメリットのほうが大きいので、気になる人は試しにパソコンから読んでみてください。
dマガジンをPCで読む方法
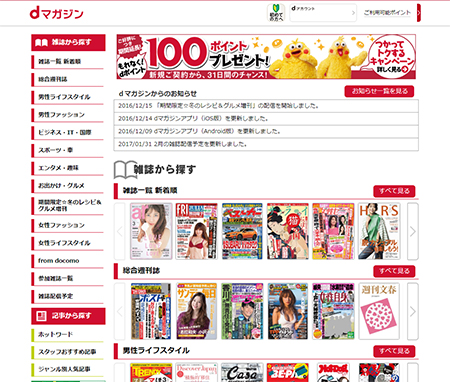
PCでdマガジンを閲覧する方法やビューアの機能などを簡単にご紹介いたします。
先ほどもご紹介しましたが、パソコンの場合はdマガジンに登録後、公式サイトから読みたい雑誌を選べばアプリのインストールなど不要ですぐ読むことができます。
dマガジンに登録していない方は、まずは公式サイトから会員登録をしましょう。
ドコモユーザーなどdアカウントをお持ちの方は簡単に登録することができます。
また、dアカウントをお持ちでない方でも新規作成することで誰でも利用することができます。
登録後はdマガジンの公式サイトに戻り、読みたい雑誌を選び「今すぐ読む」ボタンをクリックするとビューアーが起動して雑誌を読むことができます。
dマガジンのブラウザビューアの機能と使い方

ブラウザビューアの便利な機能や設定可能な項目についてご紹介いたします。
目次
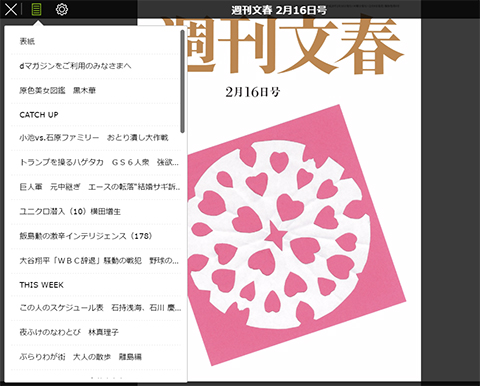
左上部に表示されている「目次」アイコンをクリックすると目次の一覧が表示されます。
各目次をクリックすると該当ページへ瞬時に移動します。
設定
左上部にある歯車のアイコンをクリックすると設定画面が表示されます。
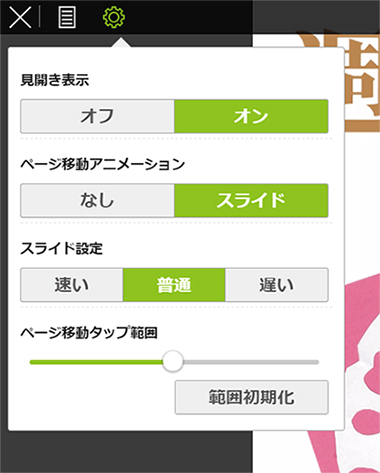
見開き表示
見開き表示のオン/オフを切り替えることができます。
見開き表示をオンにすると継ぎ目の無い見開き表示で読むことができます。
ページ移動アニメーション
ページ移動の際のアニメーションを設定できます。
スライド設定
スライドのアニメーションの速さを「速い」「普通」「遅い」から設定できます。
好みに合わせて設定すると良いでしょう。
ページ移動タップ範囲
ページ送りできるタップ範囲を細かく設定することができます。

上記画像の青い部分がタップ範囲として設定できます。
ページ移動タップ範囲のスクロールバーを左右にスライドさせることで、かなり細かくタップ範囲を設定することができます。
マウスで操作する場合は設定範囲にマウスを乗せてクリックすればページ移動できます。
dマガジンに対応するPC

dマガジンは、WindowsとMacに対応しています。
デスクトップPCとノートPCをシーンに合わせて使い分けることもできるので便利に使うことができます。
Macにも対応しているので、ほとんどのパソコンで利用できるのも嬉しいですよね。
dマガジンの推奨ブラウザとバージョンは以下になります。
- Chrome 79 以降
パソコンの推奨環境はMicrosoft Windows 10以上およびMac OS 10.6以上で、ブラウザはGoogle Chromeが推奨されています。
「パソコンでdマガジンが読めない」という方は、利用しているブラウザとバージョンを確認してみましょう。
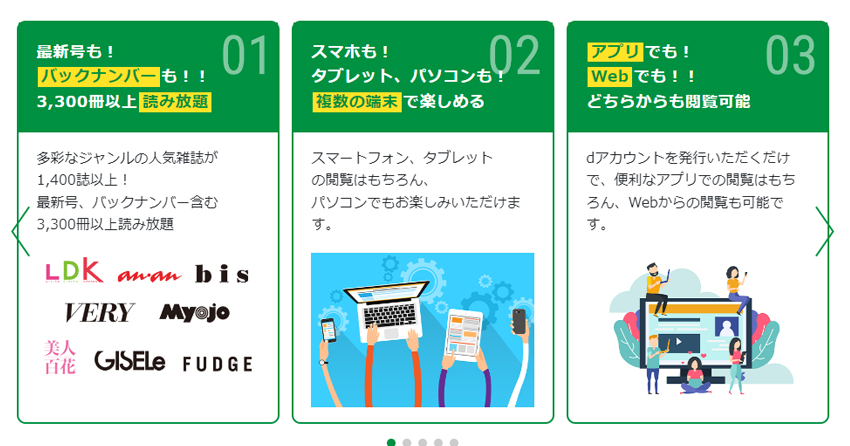
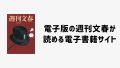
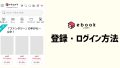
コメント