Reader Storeは、ソニーグループの株式会社ソニー・ミュージックエンタテインメントが運営する電子書籍ストアで、漫画や雑誌、文学・小説、エンタメ、フルカラーの縦読み漫画まで様々なジャンルの作品配信しています。
割引キャンペーンや期間限定の無料作品の配信、割引クーポンなどお得な特典も多く、新規会員限定の90%OFFクーポンも。
リーダーストアで電子書籍を購入するとReader Storeポイントを付与。お支払いにはソニーポイントも使用できます。
以前は「Reader」というリーダーストア専用の電子書籍端末を製造販売していましたが現在は販売終了しており、購入済み作品は各端末のブラウザや専用のリーダーアプリから閲覧することも可能。
1つのアカウントで最大5台まで利用することができます。
アプリでは電子書籍のデータをダウンロードしてオフラインで読むことも可能となっています。
リーダーストアの動作環境や対応デバイス
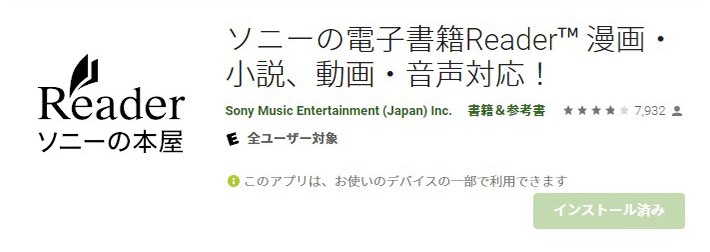
リーダーストアで購入した電子書籍はパソコン(ウェブブラウザ)、iPhone、iPad、Android搭載のスマートフォンやタブレット、Reader、Chromebookで読むことができます。
ブラウザで閲覧する場合は各端末からリーダーストアにログインして本棚から閲覧可能。
対応ブラウザはパソコンがMicrosoft Edge、Google Chrome、Firefox、macOS Safariの最新バージョン。
スマートフォン・タブレットの対応ブラウザはAndroidがGoogle Chrome最新バージョン、iOS端末は最新版のSafariとなっています。
専用リーダーアプリ「Reader」は端末にインストールしてログインすれば購入済み作品が同期されるので、あとはダウンロードすれば読むことができます。
専用リーダーアプリはGoogle PlayまたはApp Storeからダウンロードできます。
Reader Storeのお支払い方法
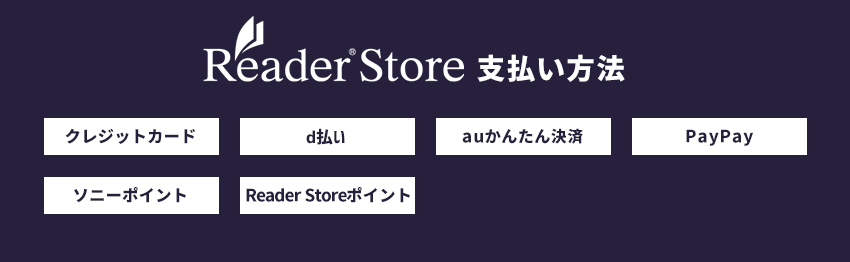
リーダーストアはクレジットカード、キャリア決済(ドコモ・au)、一部のスマホ決済、ポイント支払いに対応しています。
- クレジットカード
- d払い
- auかんたん決済
- PayPay
- Reader Storeポイント
- ソニーポイント
クレジットカードは、VISA、JCB、MASTER、アメリカンエクスプレス、ダイナースが利用可能。
ポイント払いは各種支払い方法と組み合わせ利用することできます。
電子マネー「nanacoギフト」にも対応していましたが、2021年2月17日に取り扱いが終了しています。
Reader Storeの支払い方法は?対応する全ての決済方法をご紹介
リーダーストアで読める電子書籍
リーダーストアで読める電子書籍のジャンルは下記になります。
- コミック
- ライトノベル
- 小説
- 文学
- 雑誌
- グラビア写真集
- ボーイズラブ
- ティーンズラブ
- アダルト
- 人文・思想・歴史
- 社会・政治・法律
- ビジネス・経済
- サイエンス・テクノロジー
- コンピュータ・情報
- くらし・家庭
- 料理・酒
- ファッション・美容・ダイエット
- ホビー&カルチャー
- スポーツ・アウトドア
- 地図・ガイド
- エンターテイメント
- 芸術・アート
- 映画・音楽・演劇
- 写真集
- 教養
- 医学・福祉
- 教育・語学・参考書
- 児童書
リーダーストアでは漫画はもちろん、小説やラノベ、ビジネス、実用、写真集、雑誌、TL、BL、アダルトなど何でも揃う総合ストアなので、メインで利用する電子書籍サービスとしても最適。
また、オーディオブックの取り扱いも開始しており、活字を読むのが苦手な人や何か作業をしながら楽しみたい方にもおすすめ。
最近注目されているWebtoon形式の縦読みフルカラー漫画も配信しています。
Reader Store(リーダーストア)の利用方法
リーダーストアの新規会員登録の仕方や電子書籍の購入方法、購入した電子書籍の読み方までご紹介します。
リーダーストアは会員登録やリーダーアプリは無料で利用できます。また、無料作品も充実しているので、気になる方は無料で色々と試してみと良いでしょう。
会員登録の仕方
リーダーストアを利用するためには会員登録を行う必要があります。
会員登録は無料でメールアドレスやGoogleアカウントなどがあれば誰でも簡単に登録することができます。
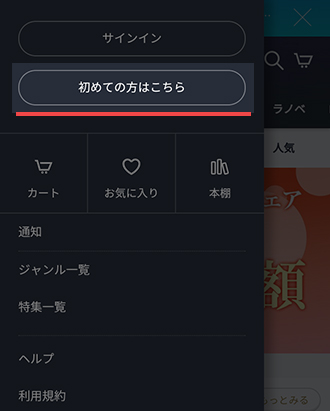
リーダーストアの公式サイトにアクセスして「初めての方はこちら」ボタンをタップ。次に「いますぐはじめる」ボタンをタップ。
次に「Reader Storeの利用規約及びプライバシーポリシーに同意する。」にチェックを入れて、「利用開始する」ボタンをタップします。
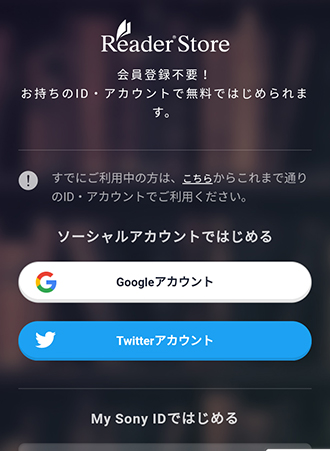
GoogleやTwitterアカウントを使って登録することが可能なほか、My Sony IDを新規作成して登録することもできます。
好きな方法で登録を進めてください。
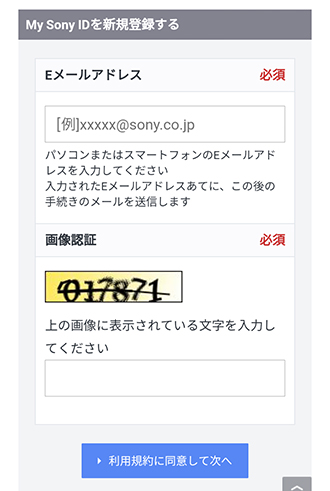
My Sony IDで登録する場合は、Eメールアドレスと画像に表示されている文字を入力して「利用規約に同意して次へ」をタップすると確認画面が表示されるので間違いがなければ送信します。
入力したメールアドレス宛に登録に必要なURLが記載されたメールが届くのでURLをタップしましょう。
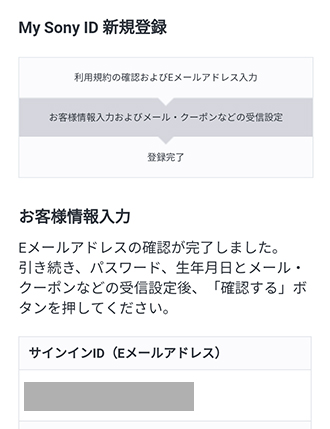
続いて、ログインに必要なパスワードやお客様情報の入力して登録すればリーダーストアの会員登録は完了となります。
リーダーストアの公式サイトに戻ってログインすれば、電子書籍を購入して読むことができます。
90%OFFクーポンを使ってお買い物をする
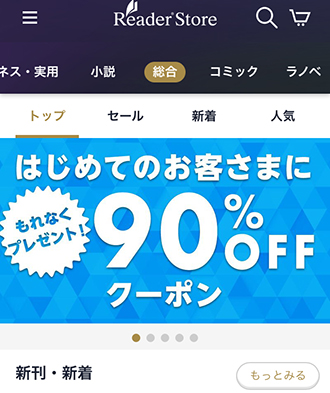
新規会員の方はリーダーストア内で電子書籍を購入する際に使用できる90%OFFクーポンが貰えます。
このクーポンは1度のみ最大500円分まで利用することができるクーポンなので、初めてお買い物する場合は必ず利用するようにしましょう。
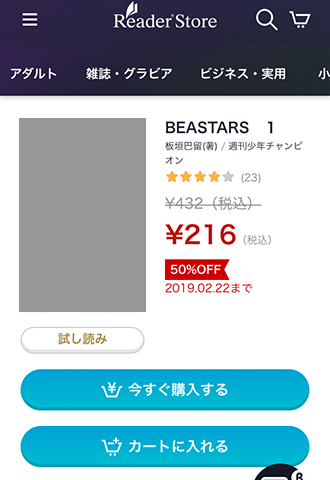
読みたい作品が見つかったら「今すぐ購入する」または「カートに入れる」ボタンをタップします。
「今すぐ購入する」はすぐに購入手続きが行えます。

購入手続き画面で使用できるクーポンを持っていればチェックを入れることで使用することができます。
90%OFFクーポンを利用する場合はチェックを入れてください。
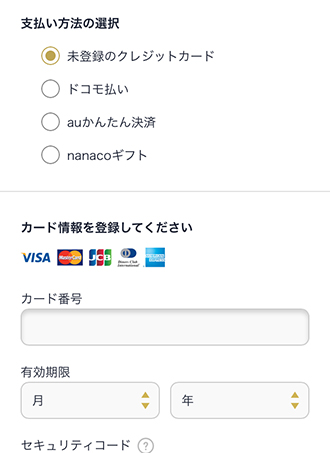
次に支払い方法が選択できるので、好きな決済方法を選んでください。
Reader Storeの支払い方法は?対応する全ての決済方法をご紹介
クレジットカードで購入する場合は、カード番号や有効期限、セキュリティコードなどを入力して、「購入内容を確認する」ボタンをタップすると確認画面が表示されるので問題がなければ「注文を確定する」ボタンをタップすれば購入完了となります。
Reader Storeで電子書籍を購入する流れとクーポンの使い方
購入した電子書籍の読み方
リーダーストアで購入した電子書籍はPCのブラウザやスマートフォン・タブレット端末のブラウザまたはリーダーアプリから読むことができます。
以下では、PCのブラウザとスマートフォンでの読み方について解説します。
スマートフォンアプリでの読み方
スマートフォンは電子書籍をダウンロードして読むことができるリーダーアプリでの閲覧がおすすめ。
一度ダウンロードしておけばオフラインで読めるのでパケットも節約できます。
リーダーアプリはGoogle PlayまたはApp Storeからインストールしてください。
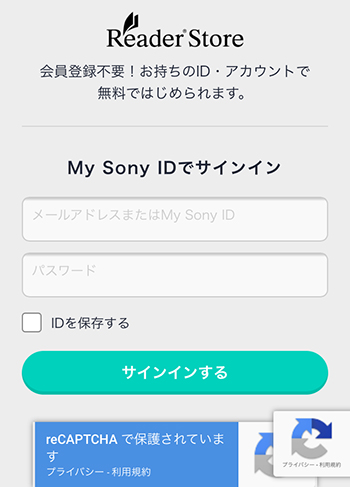
アプリを起動してログインすれば、購入済み作品が本棚へ反映されているはずです。
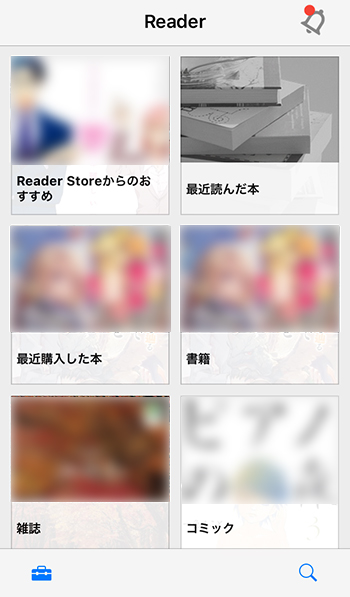
ホーム画面ではReader Storeおすすめ作品や最近読んだ本、最近購入した本、書籍、雑誌、コミックが並んでおり、それぞれカテゴライズされた本棚に電子書籍が格納されています。
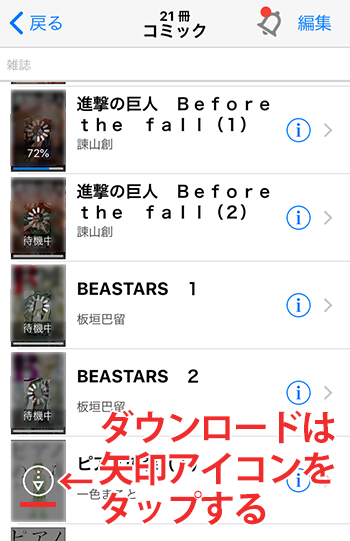
あとは読みたい作品をタップすればダウンロードが開始されます。
ダウンロードが完了すれば作品をタップするだけでビューアが起動して読むことができます。
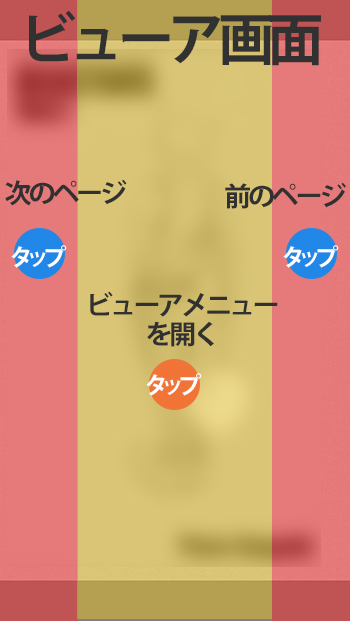
閲覧(ビューア)画面では画面左右のタップまたは左右フリック操作でページ移動が可能で、中央部分をタップするとビューア画面のメニューが表示されます。
リーダーストアのアプリはオリジナル本棚の作成や、Android版のアプリでは保存先をSDカードに設定することもできます。
リーダーストアアプリの使い方や機能は下記ページで詳しく解説しています。
Sony Readerアプリのログイン方法から本棚・ビューアの機能を解説
PCでの読み方
パソコンから閲覧する場合はブラウザのビューアを利用します。
大画面のパソコンは読みやすく、迫力があるのでおすすめ。
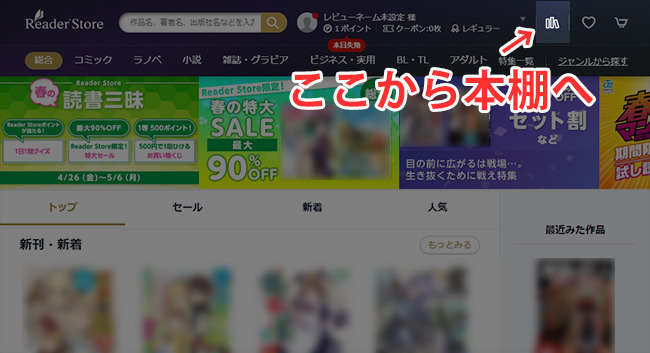
PCで読む場合はリーダーストアの公式サイトにアクセスして、ログイン後に画面上部の本棚アイコンをクリックします。
あとは、本棚で読みたい本を選択して「ブラウザで読む」をクリックすればビューアが立ち上がりそのまま閲覧できるようになります。

ビューア画面では上記画像の黄色の部分をクリックすることでページめくりができるほか、キーボードの左右の矢印キーでもページ移動が可能。
ビューア画面をダブルクリックすると拡大・縮小ができます。
また赤色部分をクリックすればビューアのメニューが表示されます。



コメント