電子書籍ストアを利用中の方で、Kindleのような電子ペーパータブレットで電子書籍を読みたいという方は多いはず。
しかし、専用端末を提供している電子書籍ストアは少なく、各ストアのリーダーアプリが利用できるAndroid搭載の電子ペーパータブレットは価格が高めなので、なかなか手が出せませんよね。
しかしそんな方にもおすすめできる「BOOX Leaf」という7型E Inkディスプレイを搭載したAndroidタブレット端末が発売されました。
管理人もBOOX Leafを購入したのでレビューしていきたいと思います。
現在、BOOXシリーズは新製品が発売されているので最新の端末を確認したい方は下記サイトからご覧ください。
BOOXシリーズの一覧へ
BOOX Leafとは?

BOOX Leafは7型E Inkディスプレイを搭載したAndroidタブレット端末。
E Inkタブレットとしては、Amazonで購入した電子書籍が読める「Kindle」が有名ですが、大きな違いがBOOX LeafはAndroid OSを搭載しているという点。
Kindleは基本、Kindeストアで購入した電子書籍を読むためのデバイスなので、Kindleストア以外で購入した電子書籍は読むことができません。
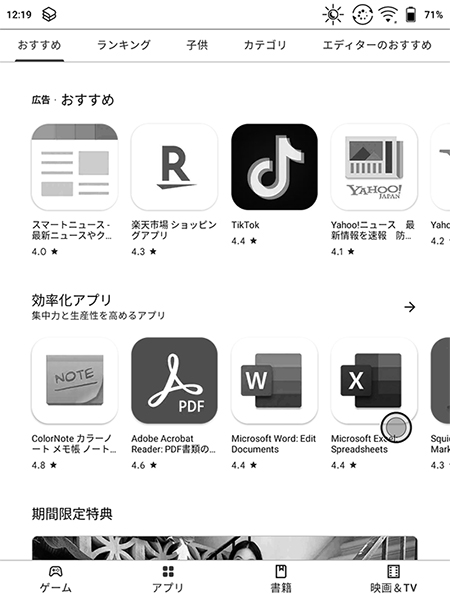
一方、BOOX LeafはAndroid端末なので、GooglePlayからアプリをインストールして利用することが可能。
コミックシーモアやBookLive!、hontoなど各電子書籍サービスからリリースされているリーダーアプリを入れて閲覧することができます。
もちろん、電子書籍ストアのアプリだけでなく、様々なアプリを入れることもできます。
電子ペーパーディスプレイの特性上、アプリによってはスマートフォンやタブレット端末と比べて使いにくいところもありますが、Webブラウジングや動画視聴など様々な用途に利用することが可能です。
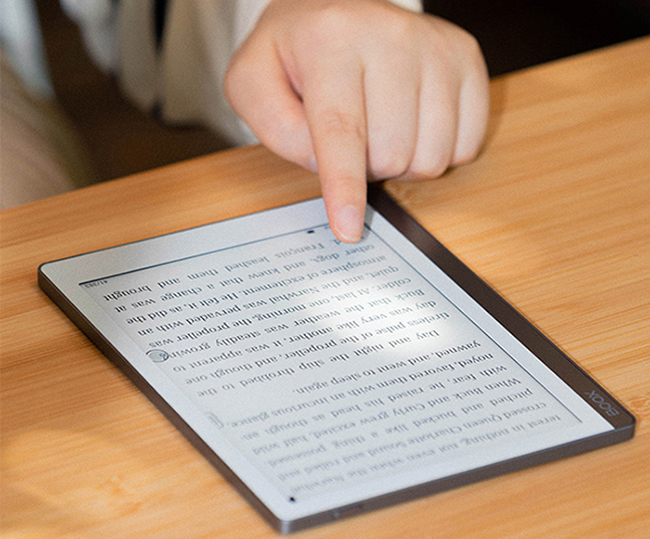
ONYX Internationalからは、BOOX Nova AirやBOOX Note Air2など様々なE Inkタブレットが販売されていますが、BOOX Leafの価格は32,800円ほどと、より手軽に購入できる価格設定となっています。
本体の重さは170gと非常に軽く、Gセンサー搭載により本体の傾きに合わせて自動で向きが変えられます。
スペック
| CPU | クアルコム8コア (Cortex-A72 + Cortex-A55) |
|---|---|
| RAM | 2GB |
| ROM | 32GB (eMMC) |
| ディスプレイ | フラット7インチE Ink Cartaスクリーン |
| 解像度 | 1680×1264 (300 dpi) |
| フロントライト | 暖色及び寒色 |
| タッチ | 静電容量方式タッチ |
| スタイラス | なし |
| WiFi | 802.11b/g/n/ac |
| Bluetooth | BT 5.0 |
| バッテリー | 2000mAh |
| スロット | USB-C (OTGサポート) |
| スピーカー | あり |
| マイク | あり |
| Gセンサー | あり |
| 参考価格 | 32,800円(税込) |
製品の詳細についてはこちら
専用ケースを付ければ物理ボタンも使える

BOOX Leaf専用の物理ボタン付きマグネティックケースを付ければ、物理ボタンでページめくりが可能に。
こちらは別途購入する必要はありますが、快適に読書を楽しみたい方は必須とも言えるケースです。
ただし、物理ボタンによる操作は一部の機能が利用できないこともあるようです。
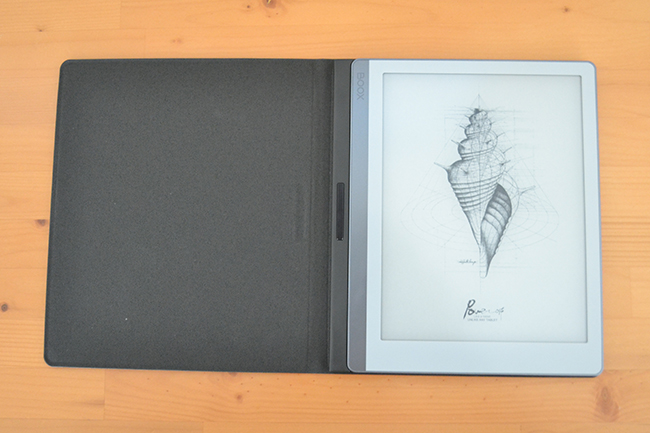
マグネットで簡単に脱着できます。
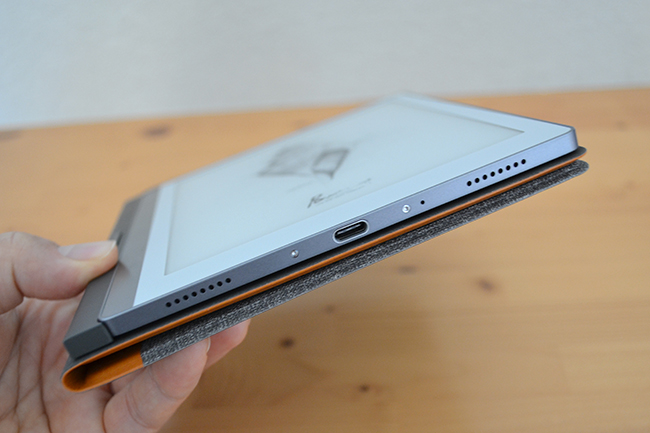
実際に手に持って電子書籍を閲覧する際は折り曲げて使いますが、マグネットでしっかりホールドされるのはよく考えられていると感じました。とても使いやすかったです。
当然ながら、ケースを付けるとやや重く感じますが、快適に利用できる範囲だと感じました。
BOOX Leafの口コミ・評判
ここではBOOX Leafの評判・口コミをご紹介します。
紙書籍より目に優しい設定にできます
Androidが使える電子ペーパー「BOOX Leaf」を買ったのです。kobo ClalaHDは持ってたんだけど、例のDMMブックスセールの時に買った漫画類をタブレットで読むのがきついので、それを読める電子ペーパーが安くなるのを待っていました。三枚目の通り、紙書籍より目に優しい設定にできます。 pic.twitter.com/9S8yWQcBkK
— ぱらいそ/わたこ (@paraiso510) January 13, 2022
Androidが使える電子ペーパー「BOOX Leaf」を買ったのです。kobo ClalaHDは持ってたんだけど、例のDMMブックスセールの時に買った漫画類をタブレットで読むのがきついので、それを読める電子ペーパーが安くなるのを待っていました。三枚目の通り、紙書籍より目に優しい設定にできます。
参考:Twitter
Kinoppy メインのワシには最高ですわ
なんやかやで BOOX Leaf 買いましたわ。7inch クラスの端末では Kindle OASIS 最強だと思うけど、Kinoppy メインのワシには最高ですわ pic.twitter.com/2qgcpUFPkV
— higemaru_guitar (@higemaru_guitar) December 18, 2021
なんやかやで BOOX Leaf 買いましたわ。7inch クラスの端末では Kindle OASIS 最強だと思うけど、Kinoppy メインのワシには最高ですわ
参考:Twitter
文字サイズ変更したいんだけど…
BOOX Leafで楽天Koboアプリを開いたら、下部メニューが表示されないことに気付いた。ページ数表示の下にあるのはスクロールバーのみ。なんてこったい。文字サイズ変更したいんだけど……😢 pic.twitter.com/JuhI9fsD7t
— 鷹野凌@HON.jp📚 (@ryou_takano) December 23, 2021
BOOX Leafで楽天Koboアプリを開いたら、下部メニューが表示されないことに気付いた。ページ数表示の下にあるのはスクロールバーのみ。なんてこったい。文字サイズ変更したいんだけど……
参考:Twitter
今の所 leaf はおうち端末になっている
#boox #leaf いい端末だし気に入ってるんだけど,外に連れ出すのはどうしても #poke3 になってしまう.leaf でも右手片手持ちできなくはないけどやっぱり poke3 のほうが持ちやすいし,何より胸ポケットにも入るサイズが便利.今の所 leaf はおうち端末になっている. pic.twitter.com/7VSoE5tbhM
— george (@mediocentro) December 16, 2021
booxleafいい端末だし気に入ってるんだけど,外に連れ出すのはどうしてもpoke3になってしまう.leafでも右手片手持ちできなくはないけどやっぱりpoke3のほうが持ちやすいし,何より胸ポケットにも入るサイズが便利.今の所 leaf はおうち端末になっている
参考:Twitter
dpi設定最大にしても上のバーが見切れる
dpi設定最大にしても上のバーが見切れる。アプリデフォルトの300だと埋もれて見えなくなってるけど左上を適当にタップすると一応反応する。1枚目がBOOX Leafで2枚目がスマホの画面 pic.twitter.com/jNBbHSz53m
— trefoil (@3f0il) December 18, 2021
dpi設定最大にしても上のバーが見切れる。アプリデフォルトの300だと埋もれて見えなくなってるけど左上を適当にタップすると一応反応する。1枚目がBOOX Leafで2枚目がスマホの画面
参考:Twitter
下部メニューが見えるようになった
BOOX Leafでの楽天Koboアプリ、「最適化スイッチ」をオフにするのが正解だった模様。下部メニューが見えるようになった。わーい。 pic.twitter.com/hfz1dCwJsp
— 鷹野凌@HON.jp📚 (@ryou_takano) December 29, 2021
BOOX Leafでの楽天Koboアプリ、「最適化スイッチ」をオフにするのが正解だった模様。下部メニューが見えるようになった。わーい。
参考:Twitter
フロントライトは消灯しておいた方が目に良さそう
BOOX Leaf、結構良い感じ。
フロントライトは消灯しておいた方が目に良さそう。Kinoppyを使っているのだけれど、ページめくり効果や音量ボタン(カバーのボタン)でのページめくりは書籍毎の設定になるから、最初どこで設定するのか分からなかった。
読書が捗りそう。
— たんそく🐯 (@Tansoku_Tansoku) December 12, 2021
BOOX Leaf、結構良い感じ。
フロントライトは消灯しておいた方が目に良さそう。Kinoppyを使っているのだけれど、ページめくり効果や音量ボタン(カバーのボタン)でのページめくりは書籍毎の設定になるから、最初どこで設定するのか分からなかった。
読書が捗りそう。
参考:Twitter
これでKindleもKoboもDMM booksもまとめて読める
複数使ってる電書プラットフォームをひとつにまとめたくてBOOX leafを衝動買い…!
これでKindleもKoboもDMM booksもまとめて読める。しかもKoboアプリはカバー付属の物理ボタンでのページめくりが効かないって前情報だったのに普通に使えてラッキー。 pic.twitter.com/WopfO3p6FO
— たく3.0 (@takumin_88) January 15, 2022
複数使ってる電書プラットフォームをひとつにまとめたくてBOOX leafを衝動買い…!
これでKindleもKoboもDMM booksもまとめて読める。しかもKoboアプリはカバー付属の物理ボタンでのページめくりが効かないって前情報だったのに普通に使えてラッキー。
参考:Twitter
SKTさんで購入したら初期設定の説明丁寧だしカバーも半額だった
BOOX Leafが届きました✨ E-Inkの電子書籍端末デビュー! 2枚目はサイズ比較用。パケまでおしゃれでワクワクしたし、1枚目、さりげなくスタイリッシュに「Power OFF」って書いてあるの地味に好き笑
SKTさんで購入したら初期設定の説明丁寧だしカバーも半額だったので助かりすぎた……!! #BOOX
— 柚樹 (@citron0x0) January 13, 2022
BOOX Leafが届きました E-Inkの電子書籍端末デビュー! 2枚目はサイズ比較用。パケまでおしゃれでワクワクしたし、1枚目、さりげなくスタイリッシュに「Power OFF」って書いてあるの地味に好き笑
SKTさんで購入したら初期設定の説明丁寧だしカバーも半額だったので助かりすぎた……!!
参考:Twitter
物理ボタンが付いた「BOOX Leaf2」が発売中

現在は新機種となる「BOOX Leaf2」が発売されています。
SDXC対応のMicroSDカードが利用可能になった点や、本体に物理ボタンが搭載されているので、BOOX Leafで気になっていた点が改善されています。
カラーはホワイトまたはブラックから選べます。
| CPU | クアルコム4コア |
|---|---|
| RAM | 2GB |
| ROM | 32GB (eMMC) |
| ディスプレイ | フラット7インチE Ink Cartaスクリーン |
| 解像度 | 1680×1264 (300 dpi) |
| フロントライト | 暖色及び寒色 |
| タッチ | 静電容量方式タッチ |
| スタイラス | なし |
| WiFi | 802.11b/g/n/ac |
| Bluetooth | BT 5.0 |
| バッテリー | 2000mAh |
| スロット | USB-C (OTGサポート) |
| スピーカー | あり |
| マイク | あり |
| Gセンサー | あり |
| 参考価格 | 34,800円(税込) |
BOOX Leaf2の製品情報についてはこちらから。
BOOX Leafを開封
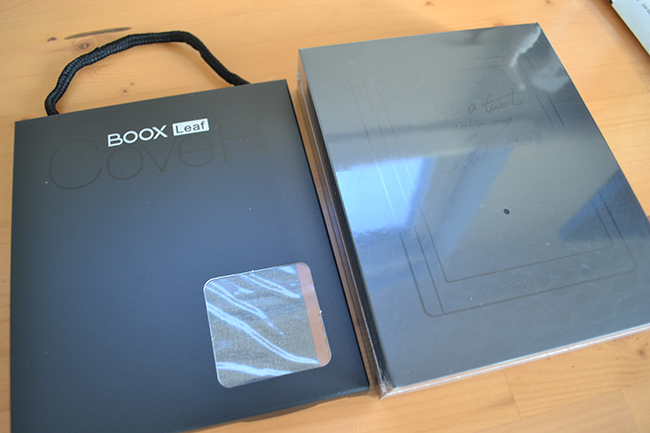
▲向かって左がLeaf用のケースで、右がBOOX Leaf本体
届いたBOOX Leaf本体から開封してみたいと思います。
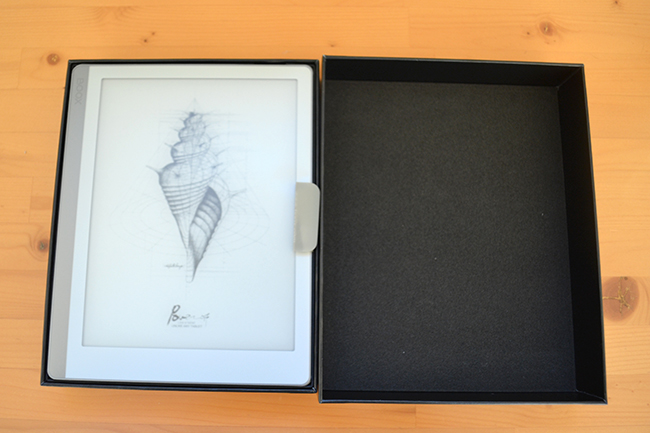
こちらが本体。

充電に必要なUSB Type-C – USB Type-Aケーブルと、クイックスタートガイド、保証書が同梱されていました。
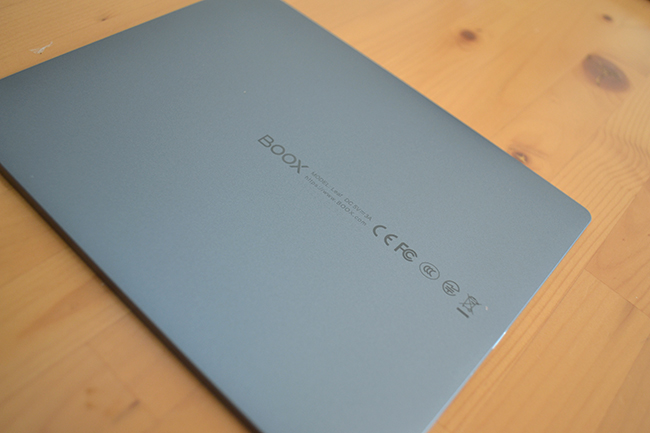
本体背面はマグネシウム合金で高級感のある仕上がり。非常にスタイリッシュなデザインです。
質感からするとやや重そうにも見えますが、実際に持ってみると非常に軽いのが印象的でした。
普段、iPad miniを使って読む機会も多いですが、重さは比べてみると全然違います。
BOOX Leafのほうが圧倒的に軽いので、読書に使うならBOOX Leafが良いです。

電源ボタンは上面にあります。

下面には充電のためのUSB Type-Cポートとスピーカーがあります。

Kindleは丸みを帯びていますが、BOOX Leafはエッジの効いたデザインが特徴的です。
個人的には、デザインはBOOX Leafのほうが好きですが、少し丸みを帯びているKindleのほうが手に馴染みやすい印象を受けました。この辺の好みは人それぞれだと思います。
筆者が持っているKindle Paperwhiteとのスペック比較は後ほどご紹介いたします。
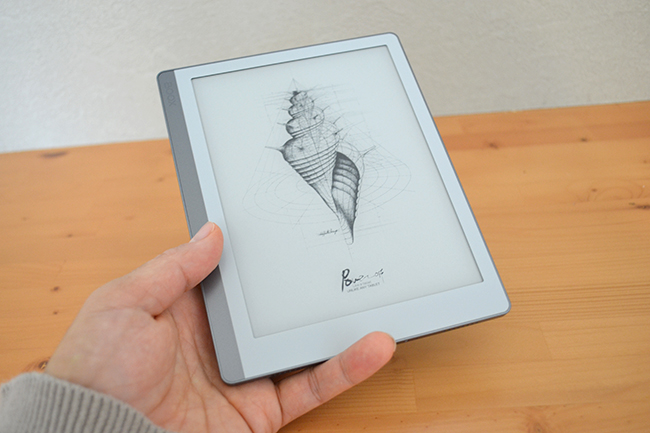
左手で持つとベゼルが広くなっている分、持ちやすく、軽さも相まって快適に電子書籍が楽しめそうです。
それでは電源を入れて、電子書籍を読むまでの流れをご紹介していきます。
BOOX Leafの初期設定

まずは端末上部にある電源ボタンを長押しして本体を起動します。
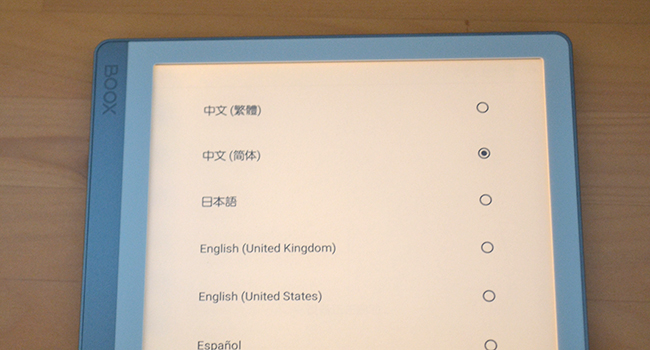
起動したら言語を設定します。
日本語にてチェックを入れて次へ進みます。
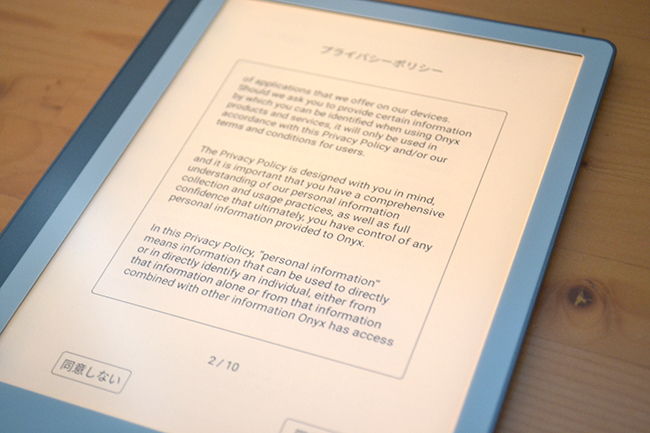
プライバシーポリシーの画面に切り替わるので、内容を確認して問題なければ「同意する」をタップします。(すべて英語でした…)

次の画面では日時設定を行います。
日本標準時(東京)を選択して、日付と時刻を設定します。
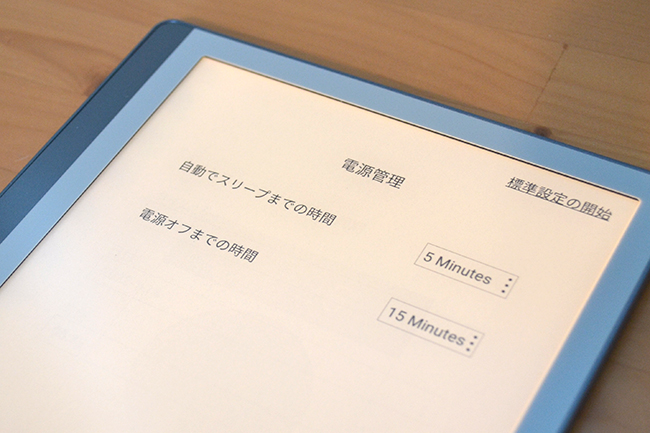
電源管理では、自動スリープまでの時間や電源オフまでの時間を設定することができます。
自分の好みで設定してください。
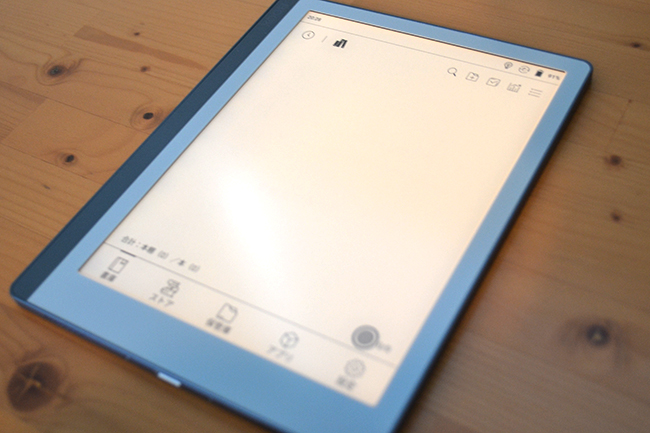
これらの設定が完了したら初期設定は完了となり、ホーム画面へと切り替わります。
ただ、この状態ではネットに繋がってない状態なので、次はネットワークの設定を行います。
ネットワークの設定
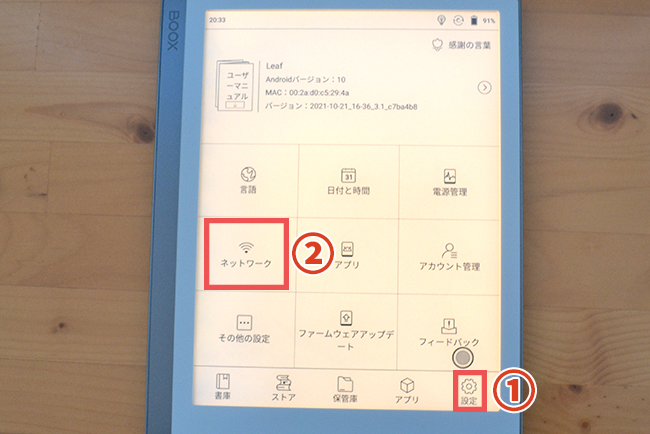
ネットワークの設定は画面右下の歯車アイコンの「設定」から、「ネットワーク」→「Wi-Fi」からAPの設定できます。

ネットワークを選択してパスワードを入力して接続してください。
これでネットに繋がります。
ファームウェアのアップデート
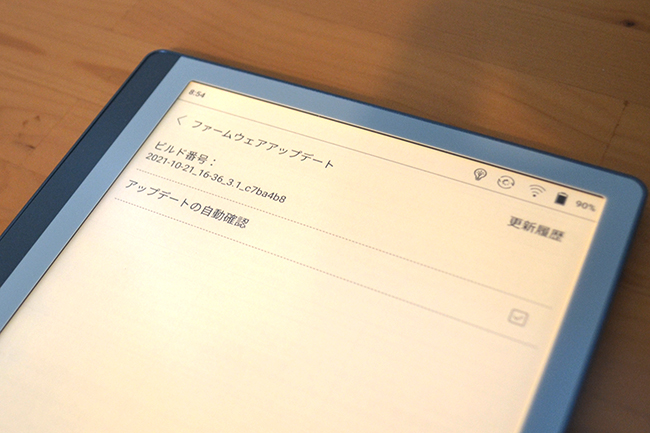
ネットに接続できたら、ファームウェアのアップデートを行います。
設定画面の「ファームウェアアップデート」に●が表示されている場合はここからアップデートを行います。
「アップデートを確認」からダウンロードできます。
Googleアカウント設定
Google Playストアで電子書籍のリーダーアプリを利用するためにもGoogleアカウントの設定を行います。
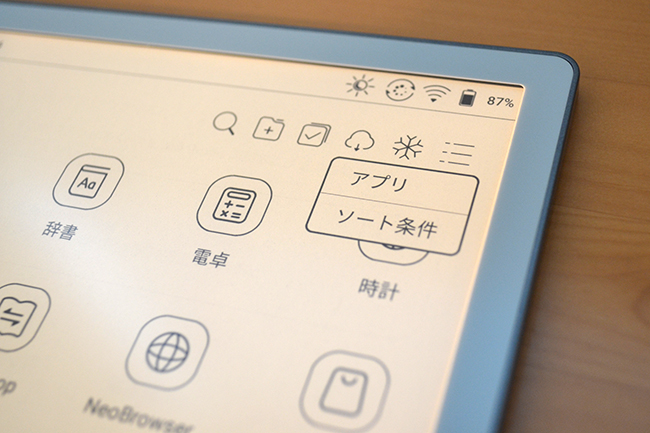
「アプリ」をタップして右上にあるメニュー(三本線)アイコンをタップして「アプリ」を選択。
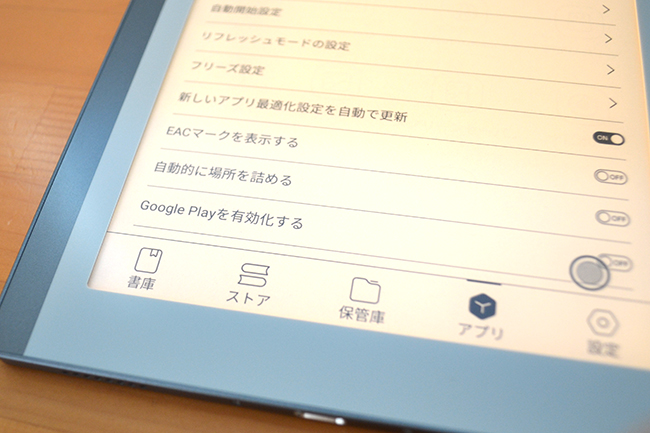
メニューの中から「Google Playを有効化する」をONにして「GSF ID」からGoogleアカウントを端末に登録します。
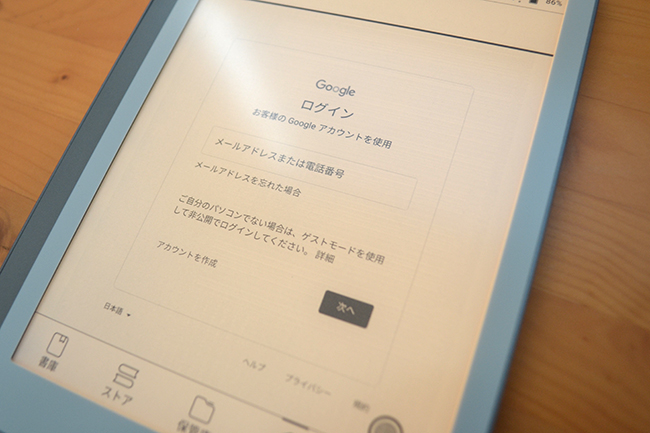
Googleアカウントのログイン画面が表示されるので、メールアドレスまたは電話番号とパスワードを入力してログインして、案内に従って登録を行います。
登録が完了したらGoogle Playにログインできます。
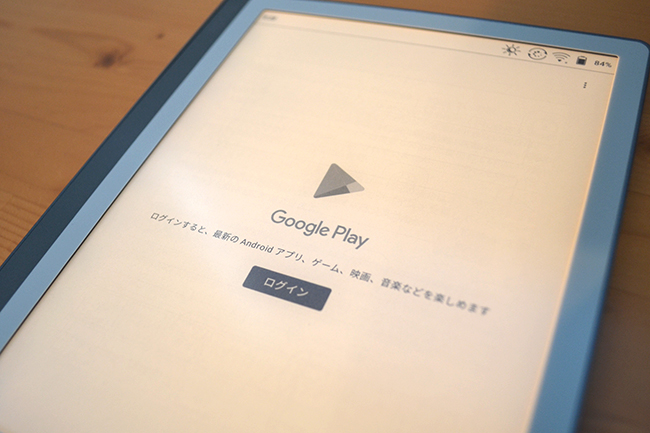
Google Playアプリをタップしてメールアドレスまたは電話番号とパスワードを入力してログインします。
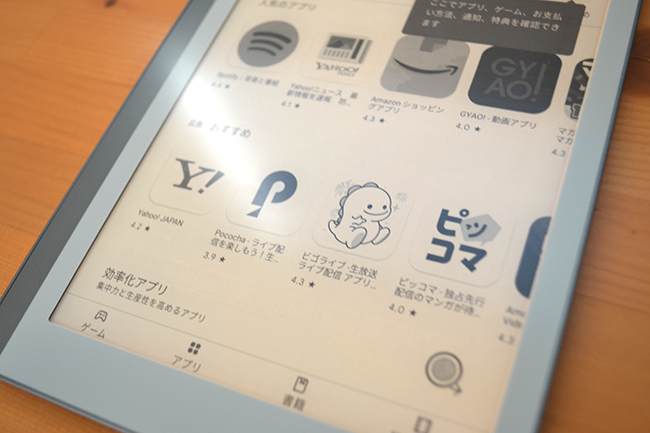
ログインできれば、スマートフォンでよく見るGoogle Playのアプリ一覧画面へと切り替わります。
他にも日本語入力アプリやONYXキーボードと手書き設定など推奨されている設定はありますが、これで電子書籍リーダー端末として最低限利用できる環境が整いました。
あとは利用したい電子書籍のリーダーアプリをインストールしましょう。
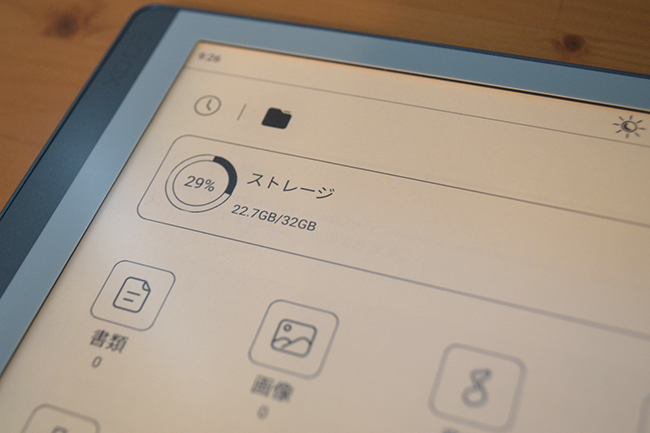
なお、この時点でストレージの空き容量は22.7GBに。
リーダーアプリや他のアプリなどをインストールすればさらに少なくなるでしょう。
購入済み作品が大量にある方はこの空き容量には注意が必要ですね。
Google Playから電子書籍のリーダーアプリをインストールしてみる
早速、電子書籍のリーダーアプリをBOOX Leafにインストールしてみます。

Android端末使用時と同様に検索フォームからアプリ名を入力すれば表示されるはずです。
今回はebookjapanアプリをインストールします。
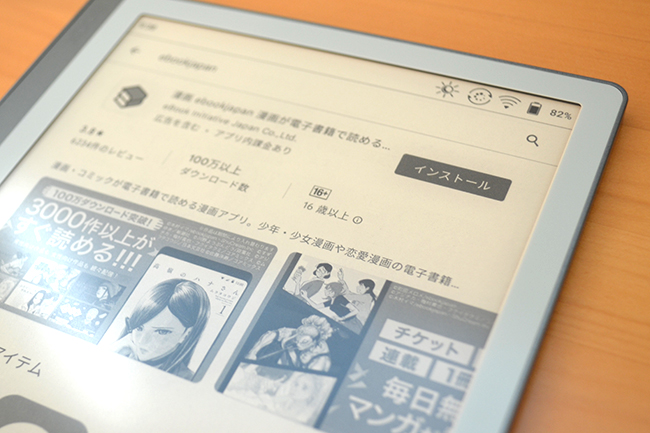
「インストール」ボタンをタップしてアプリをインストールします。
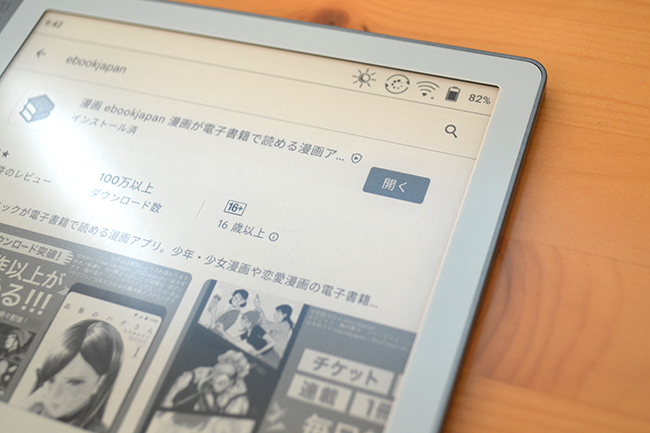
インストールが完了したら「開く」をタップしてアプリを起動します。
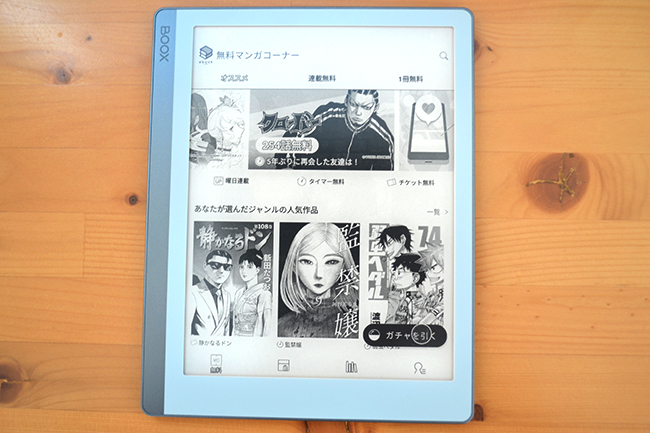
同じAndroid端末なので当然ですが、スマートフォンやタブレットの画面と同じようにebookjapanのアプリがBOOX Leafで表示されました。
ebookjapanをKindle端末で利用している感覚です。
ちなみに、管理人はKindle Paperwhiteも持っているので、後ほどスペックを比較しながらご紹介いたします。
試しに無料マンガを読んでみる
ebookjapanはアプリから無料マンガが読めるので早速読んでみます。
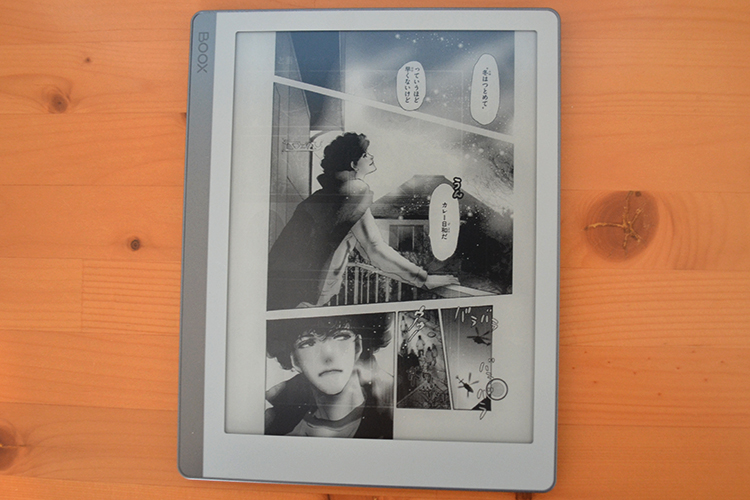
かなり良い感じです。
まさにebookjapanをKindleで読んでいる感覚です。すごく読みやすいです。
スマートフォンで読むのとは異なり、紙の漫画を読んでいる感覚に近くなります。
Kindleと比べて価格はやや高めですが、Kindleストア以外の電子書籍サービスを利用している方で本を読む頻度が高い人には選択肢の一つとしておすすめです。
個人的には、「これは買ってよかった!」というのが感想です。
BOOX Leafの機能と使い方
ここではBOOX Leafの使い方、各メニューをご紹介したいと思います。
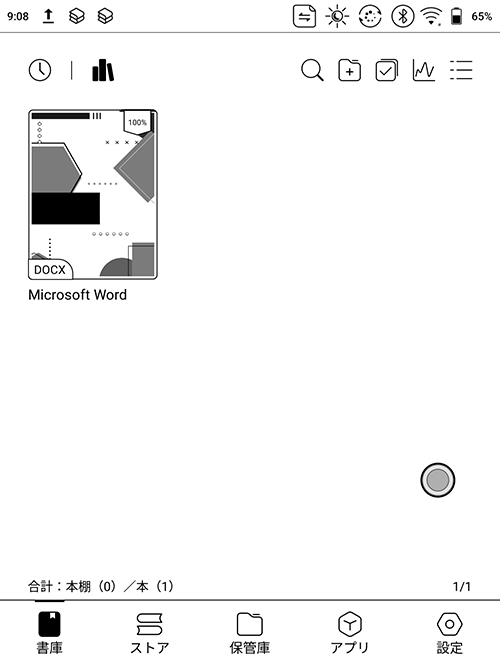
書庫は一度開いたドキュメントデータが表示される画面です。
ダウンロードしたpdfやdoc、epub、html、jpg、png、rtfなど様々なデータを表示することができます。
データをダウンロードすると「保管庫」から閲覧が可能になるので、一度アクセスすれば「書庫」に表示されます。
なお、右下に見える丸いものは、ナビボールというもの。
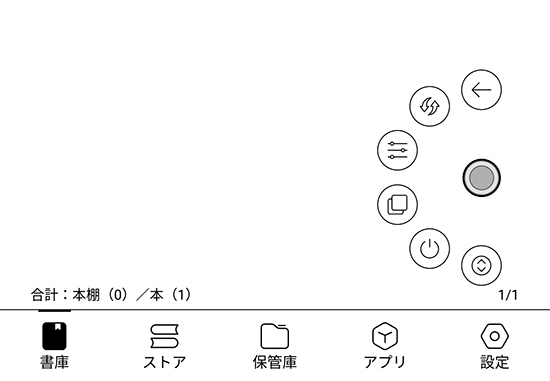
タップするとメニューが展開されて、前の画面に戻る、フルリフレッシュ、アプリ最適化、マルチタスク、シャットダウン、スクロールボタンの表示切り替えなどが可能。
また、アプリの設定画面ではカスタムキー機能やボタンスタイルの編集・設定、ON/OFFの切り替えもできます。
ナビボールの設定方法は後ほどご紹介します。
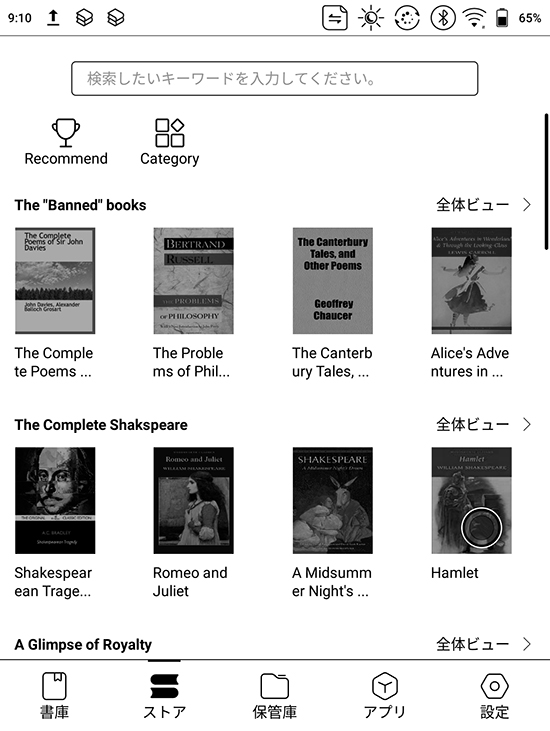
「ストア」は電子書籍を購入・ダウンロードできる画面。
無料でダウンロードできる作品もあるようですが、全て洋書なので利用する機会は少ないかもしれません。
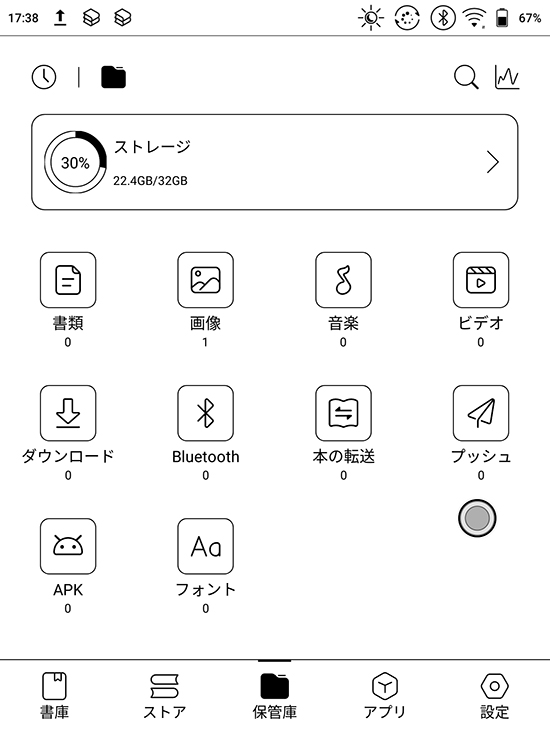
「保管庫」はデータを管理する画面で、ダウンロードしたデータを格納したり、閲覧できます。
ストレージ容量の確認や、フォルダを追加することもできます。
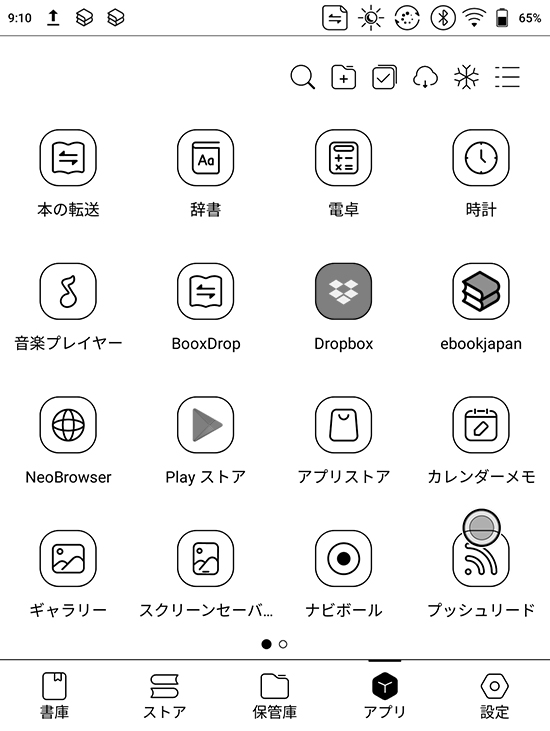
「アプリ」はBOOX Leafにインストールされているアプリの一覧が表示されます。
「辞書」「音楽プレイヤー」「カレンダーメモ」などプリインストールされているアプリのほか、Google Playストアからダウンロード・インストールしたアプリも表示されます。
電子書籍ストアのリーダーアプリを利用する場合はこの「アプリ」からアクセスできます。
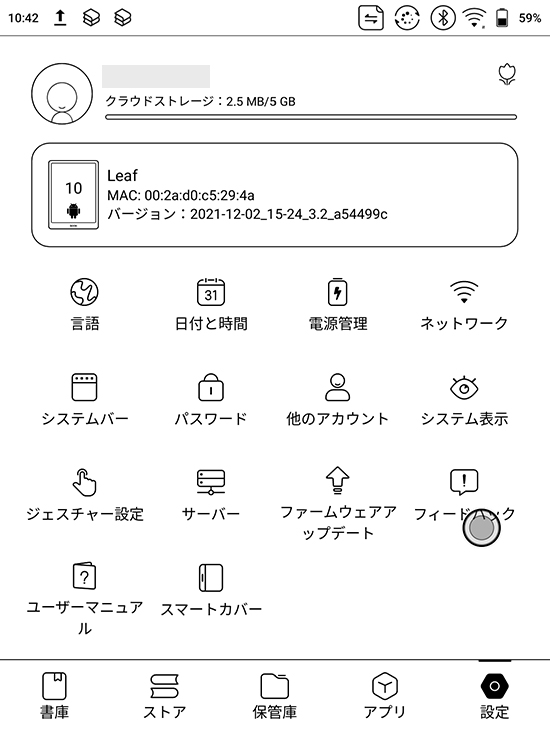
「設定」では言語や日付・時間、電源管理、ネットワーク、パスワードなど端末の様々な設定が行えます。
ナビボールのカスタマイズ
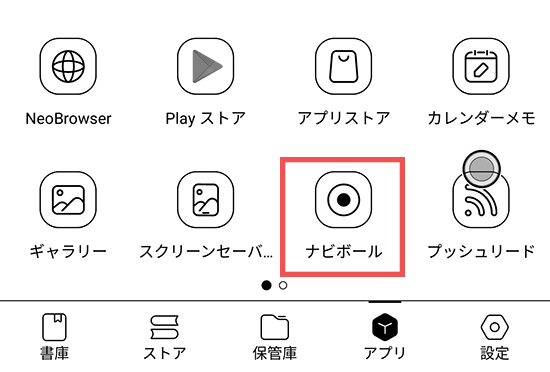
ナビボールのカスタマイズは「アプリ」にある「ナビボール」から設定できます。

ナビボールのON/OFFの切り替えや、「ボタンスタイル」では、ボタンの透明度や表示スタイル、大きさなどの変更が可能。

カスタムキー機能では、ボタンの機能を割り当てることもできるので、ナビボールを自分の使いやすいように変更することができます。
Webブラウジング
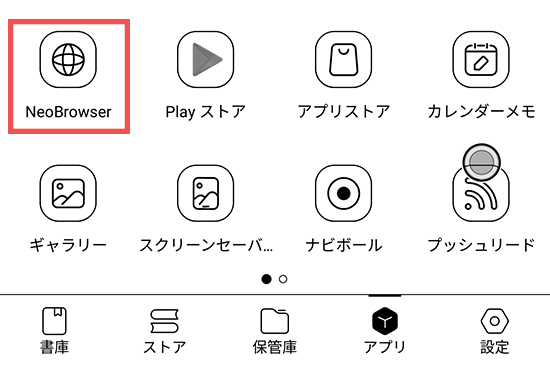
BOOX Leafには「NeoBrowser」というブラウザがプリインストールされているので、アプリのインストール不要でWebブラウジングできます。
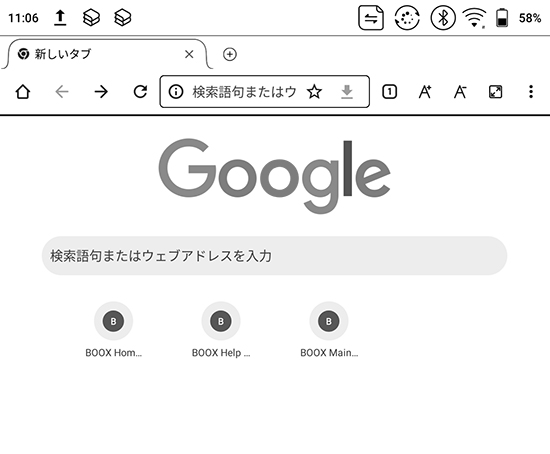
筆者の場合、NeoBrowserではGoogleがデフォルトの検索エンジンだったので検索も使いやすかったです。
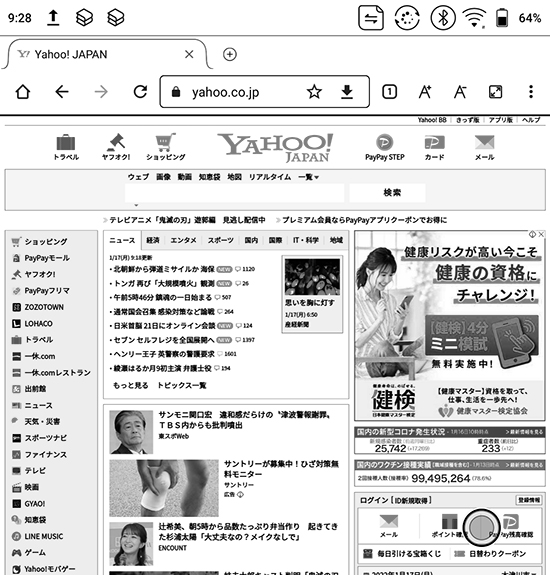
試しにYahoo!にアクセスしてみましたが、もっさり感はあるものの、それなりに快適に閲覧できました。
E Inkディスプレイの特性上、スマートフォンと比べると動きがもっさりしているので、ブラウジングはやはりスマートフォンが何かとスムーズに動作しますが、BOOX Leafでも無理ではありません。
ただし、アニメーションや動画などは見にくかったです。
データの共有
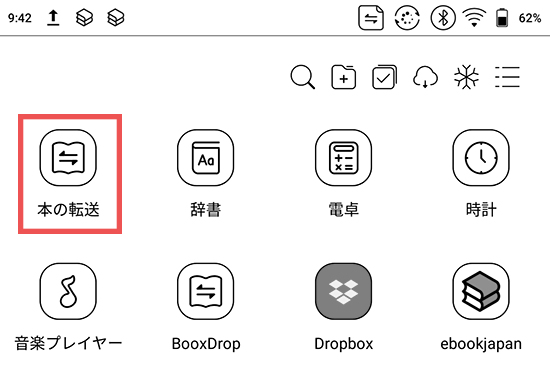
外部からデータをダウンロードする場合はプリインストールされている「本の転送」アプリが便利。QRコードをスキャンして、端末側でアップロードしたいデータを選択すれば簡単に転送することができます。
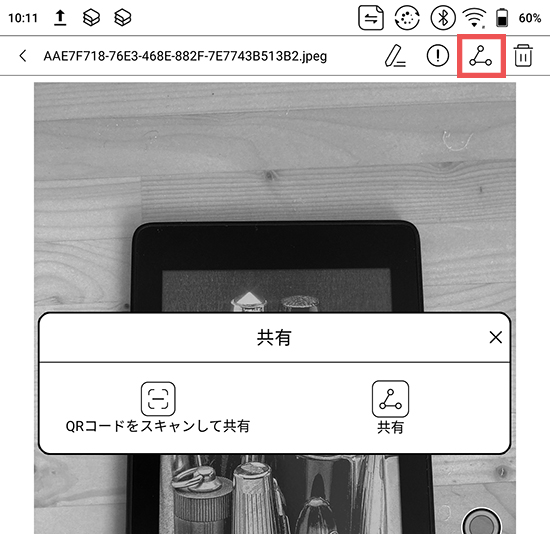
また、データを他の端末に共有したい場合はギャラリーアプリからファイルを選んで、画面右上にある共有アイコンをタップし、「QRコードをスキャンして共有」をタップ。
表示されるQRコードを端末で読み込めばダウンロードすることができます。
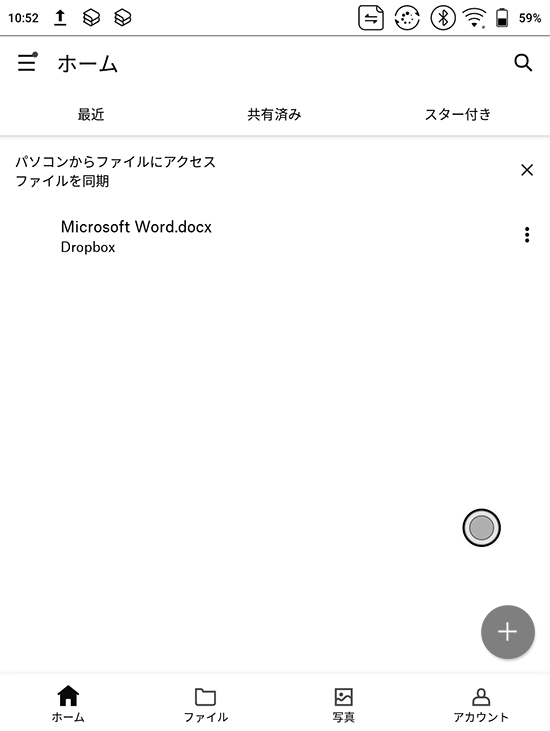
また、DropboxをGoogle Playからインストールしてファイル転送も試しましたが、問題なく動作しました。
データの共有は色々な方法があるので、自分の使いやすい方法を色々と試してみるのも良いでしょう。
BOOX LeafとKindleを比較してみる
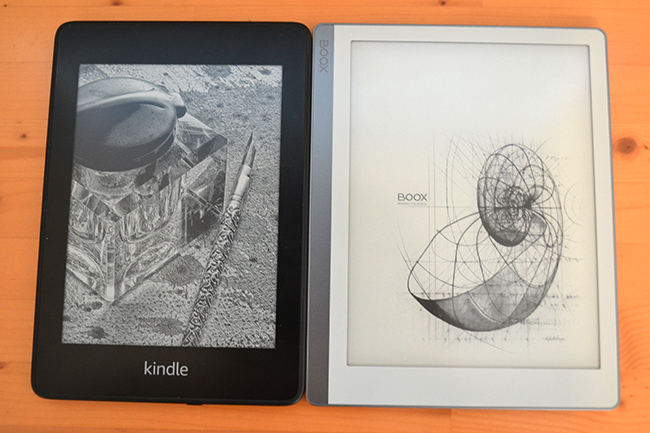
BOOX LeafとKindle Paperwhite(第10世代)を比べてみるとサイズはBOOX Leafのほうがやや大きいですが、持ってみるとKindleのほうが重く感じます。
本体重量は、最新モデルで205gなので、やはりBOOX Leafのほうが軽いです。

BOOX LeafはKindle Paperwhite(第10世代)よりも薄かったですが、Kindle少し丸みを帯びているため手に馴染みやすい印象を受けます。
ただ、電子書籍のリーダー端末として使うなら、Kindleよりも軽いBOOX Leafのほうが良かったです。
本体価格は、BOOX Leafが32,800円(税込)に対して、最新モデルのKindle Paperwhite(広告なし/8GB)は16,980円(税込)と価格は安くなっていますが、容量はBOOX Leafが32GB、Kindle Paperwhiteは8GBなので、電子書籍のデータはBOOX Leafのほうが多く保存できます。
続いてBOOX Leafと最新モデルのKindleのスペックを比較してみます。
BOOX LeafとKindleの比較
 BOOX Leaf BOOX Leaf |
 Kindle Kindle(広告なし) |
|
| ストレージ | 32GB | 8GB |
| ディスプレイ | 7インチ | 6インチ |
| 解像度 | 300dpi | 167ppi |
| サイズ | 165.6mm × 130.8mm × 5.95 mm | 160 mm x 113 mm x 8.7 mm |
| 重量 | 170g | 174g |
| 価格 | 32,800円(税込) | 10,980円(税込) |
BOOX LeafとKindle Paperwhiteの比較
 BOOX Leaf BOOX Leaf |
 Kindle Paperwhite Kindle Paperwhite(広告なし) |
|
| ストレージ | 32GB | 8GB |
| ディスプレイ | 7インチ | 6.8インチ |
| 解像度 | 300dpi | 300ppi |
| サイズ | 165.6mm × 130.8mm × 5.95 mm | 174 mm x 125 mm x 8.1 mm |
| 重量 | 170g | 205g |
| 価格 | 32,800円(税込) | 16,980円(税込) |
BOOX LeafとKindle Oasisの比較
 BOOX Leaf BOOX Leaf |
 Kindle Oasis Kindle Oasis(広告なし/32GB/wifi) |
|
| ストレージ | 32GB | 32GB |
| ディスプレイ | 7インチ | 7インチ |
| 解像度 | 300dpi | 300ppi |
| サイズ | 165.6mm × 130.8mm × 5.95 mm | 159 mm x 141 mm x 3.4-8.4 mm |
| 重量 | 170g | 188g |
| 価格 | 32,800円(税込) | 34,980円(税込) |
BOOX Leafが買えるストア
BOOX Leafは以下のストアで購入することができます。
ちなみに筆者の場合、楽天でBOOX Leafを購入しました。
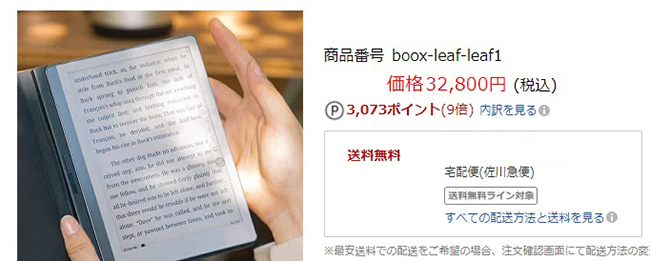
普段から楽天を利用しているので購入手続きが簡単なほか、SPUや楽天スーパーセール、お買い物マラソンなどを利用すればポイントが還元されるのでお得感があります。
そのほか、Yahoo!ショッピングなどでも購入することができます。
Amazonでは1月中旬頃から発売開始を予定しています。
BOOX Leafで利用できる電子書籍アプリ
BOOX Leafで利用できる電子書籍ストアや利用できないストア、実際に試して動作確認できたアプリをご紹介します。
なお、動作確認ができたアプリでも、動作を保証するものではありません。閲覧には問題なくても一部機能が利用できない場合もありますので、参考程度にご覧ください。
| 電子書籍 リーダーアプリ |
アプリの利用 | 物理ボタンの ページめくり |
動作確認結果 |
|---|---|---|---|
| ebookjapan | ○ | ○ | ○ |
| DMMブックス | ○ | ○ | ○ |
| BOOK WALKER | ○ | ○ | ○ |
| BookLive! | ○ | ○ | – |
| Kindle | ○ | ○ | – |
| Reader Store | ○ | ○ | – |
| honto | ○ | ○ | – |
| Kinoppy | ○ | ○ | – |
| コミックシーモア | ○ | × | ○ |
| 楽天Kobo | ○ | × | – |
| LINEマンガ | ○ | × | – |
| 少年ジャンプ+ | ○ | × | – |
| ピッコマ | ○ | × | – |
| dブック | × | – | × |
物理ボタンのページめくりを利用しない場合は、ほとんどの電子書籍アプリが利用できます。
専用ケースを購入しない方であれば、好きな電子書籍ストアを利用すれば問題ないはずです。
DMMブックスのようにダウンロード済み作品でないと物理ボタンによるページめくりができないなど、アプリによってクセはありますが、音量ボタンによるページめくりの設定が可能なリーダーアプリは、基本的には物理ボタンを使ってページめくりが可能なようです。
だだし、dブックはアプリのインストールは可能で、アプリは起動するものの、ログインすることが不可能でした。
無料で配信されている作品はそのまま閲覧することは可能ですが、本棚機能が利用できないため、購入した作品を読むことができません。
今後読めるようになるかもしれませんが、現状、「dブックで購入した作品をBOOX Leafで読みたい」という方は諦めたほうが良いでしょう。
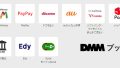

コメント