DMMブックスで利用できるお支払い方法にPayPay(ペイペイ)が追加されました。
すでにポイント購入の際にはPayPayは利用可能でしたが、PayPayが対応したことにより、ポイントを持っていなくてもPayPayで直接お支払いできるようになりました。
普段からPayPayでお買い物している人は、DMMブックスでも利用しやすくなったのではないでしょうか?
早速、DMMブックスでPayPayを使ってお買い物してみたので、PayPayでのお支払い方法とポイントチャージの仕方について詳しくご紹介していきたいと思います。
DMMブックスでPayPayを使ってお支払いする方法
まずはDMMブックスの公式サイトにアクセスして、読みたい作品をバスケットに入れておきましょう。
全てバスケットに入れたらレジへと進みます。
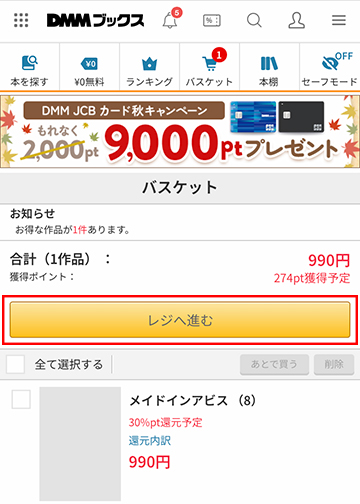
購入手続きの画面に切り替わったら、お支払い方法を確認してPayPay以外のお支払い方法が選択されている場合は変更します。
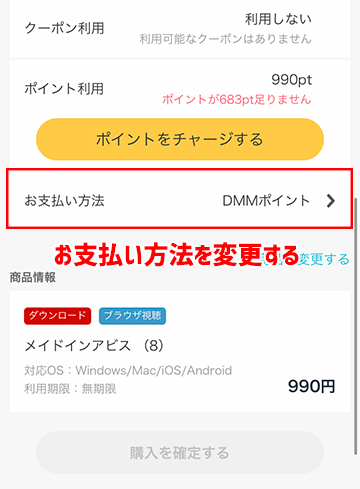
お支払い方法の選択画面でPayPayを選択してください。
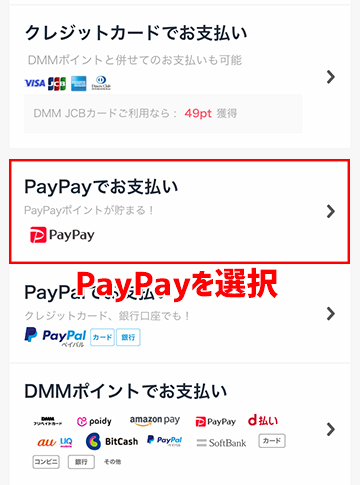
前の画面に戻るので、お支払い方法が「PayPay」に変更されていることを確認して、問題がなければ「購入を確定する」ボタンをタップします。
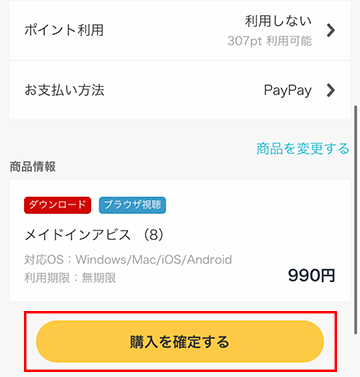
PayPayアプリが自動的に開くので、内容を確認して「支払う」ボタンをタップします。
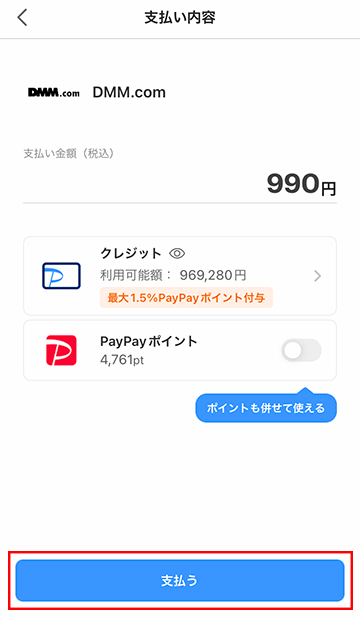
お支払いが完了するとDMMブックスの購入完了画面に自動で切り替わります。
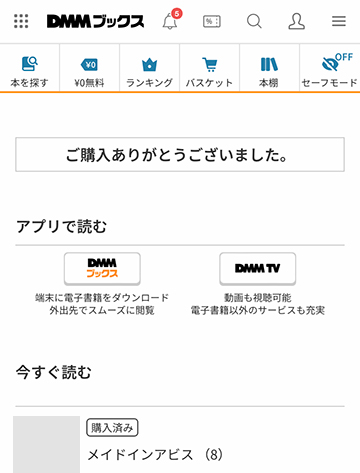
これでPayPayを使ったお支払いは完了となります。
今回はスマートフォンを使ってPayPayでお支払いしましたが、パソコンからでもPayPayでのお支払いは可能です。
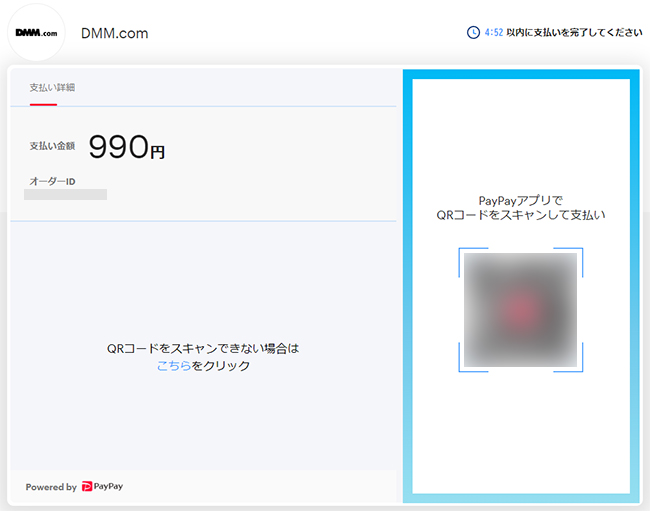
パソコンからPayPayを利用する場合は、QRコードが表示されるのでスマートフォンのPayPayアプリからQRコードをスキャンしてお支払いしてください。
DMMブックスでPayPayを利用する際の注意点
DMMブックスでPayPayを利用する際はいくつか注意点があるので、事前に確認しておくと安心してお買い物ができます。
PayPayアプリが必要
当然と言えば当然なのですが、お支払いにはPayPayアプリが必要になります。
PayPayアプリをインストールしているスマートフォンやタブレット端末を利用して決済するので、パソコンでお買い物する場合でもPayPayアプリが必要です。
スマートフォンからお買い物する場合はDMMブックスのサイトからPayPayアプリに自動的に切り替わるのでお支払いは簡単ですが、パソコンからアクセスしている場合はパソコンのブラウザに表示されているQRコードをスマートフォンで読み取りお支払いします。
PayPayでの購入が失敗するケースも
DMMブックスの購入手続き画面からPayPayアプリに移動してお支払いしますが、PayPayアプリでお支払い完了後にDMMブックスのページに戻らずにブラウザを閉じたり、PayPayアプリを終了すると購入に失敗します。
また、利用するブラウザによっては自動的にDMMブックスのページへ戻れない場合もあるため、結果的に商品の購入に失敗することもあります。
ついついブラウザを閉じてしまうこともあるため、慣れないうちは購入に失敗する人も多いと思います。
ブラウザは端末のデフォルトブラウザが推奨されているのでiPhoneならSafari、Android端末ならGoogle Chromeを利用するようにしましょう。
また、ブラウザのシークレットモードを利用している場合でも、PayPay支払い完了後にDMMブックスのページに戻れない場合があるようです。
DMMブックスでPayPayを使ってポイントをチャージする方法
DMMブックスはDMMポイントを購入(チャージ)して、付与されたポイントを使って電子書籍を購入することもできます。
このDMMポイントの購入にもPayPayが利用できます。
PayPayを利用したDMMポイントのチャージ方法は下記になります。
画面上部にある人のアイコンをタップすると表示されるメニュー内にある「チャージ」ボタンをタップ。
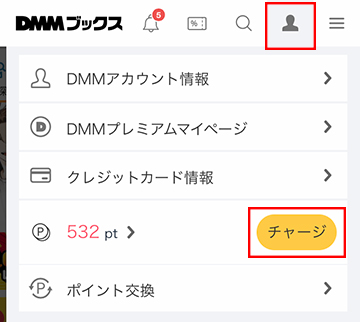
DMMポイントの購入画面に切り替わるので、「お支払い方法」がPayPay以外になっている場合はこの部分をタップします。
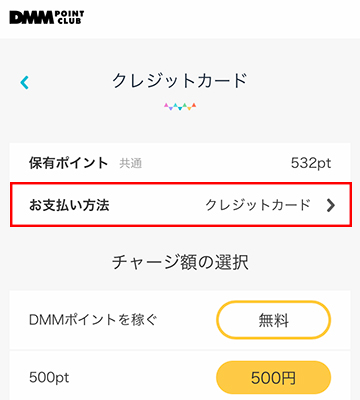
お支払い方法の一覧が表示されるので、その中から「PayPay」を選択します。

お支払い方法はPayPayが選択されている状態になっているので、次にチャージ額を選択します。
PayPayは500ptから購入が可能なほか、チャージ額を任意で入力してチャージすることも可能となっています。
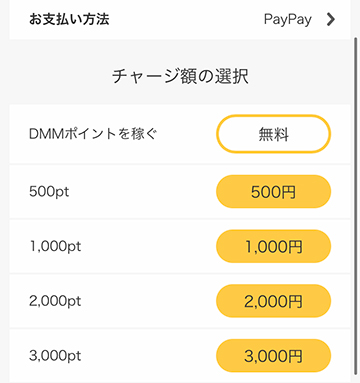
最後にチャージ額とお支払い方法などを確認して、問題なければ「チャージする」ボタンをタップします。

するとPayPayアプリが自動的に開くので、お支払い金額を確認してから「支払う」ボタンをタップします。
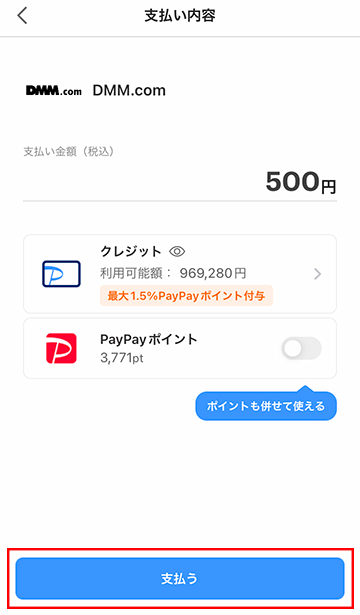
PayPayでお支払い完了後に、自動でDMMのページに戻ります。

これでPayPayを利用したDMMポイントのチャージは完了となります。
DMMブックスでPayPayを利用する方法のまとめ
PayPayアプリをインストールしている端末は必要ですが、PayPayでの支払いならクレジットカードを新たに登録する必要がなくお買い物ができるので安心ですね。
また、DMMブックスで購入する商品に保有しているPayPayポイントを使って購入できる点もPayPayを利用するメリットとなります。
スマートフォンはもちろん、PCからでもQRコードを読み込んでスマホで決済できるので色々な使い方もできます。
PayPayでお支払い完了後でもDMMのページに戻ってお支払い完了となるため、途中でブラウザを閉じるなどすると購入に失敗することもあります。
万が一、購入に失敗した場合でも、10分前後でお支払いがキャンセルされて、PayPay残高に支払った金額が返金されるので、あらためて購入手続きを行うようにしましょう。
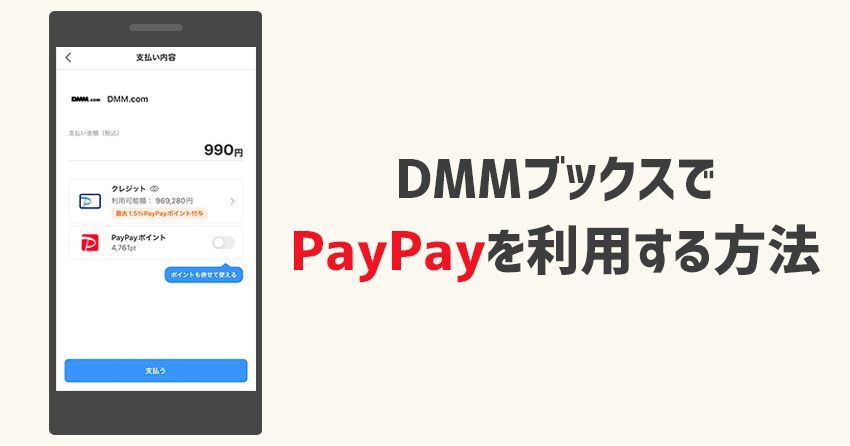

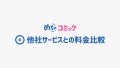
コメント