電子書籍ストア「BookLive!(ブックライブ)」では、ブラウザだけでなく専用のリーダーアプリから読むことができます。
以前ブックライブは電子書籍の専用端末「Lideo」を発売していましたが、現在は販売やサポートが終了しているため、無料作品や購入した作品はブラウザやブックライブアプリを使って読むことになります。
ブックライブアプリはiPhone、iPad、iPod touchなどのiOS端末のほか、Androidスマートフォンやタブレット、Windowsパソコン向けに無料提供されているので、インストールしておけば購入した電子書籍をいつでもどこでも快適に読むことができます。
また、一部Macでもブックライブアプリが利用できるため、ほとんどの端末で閲覧可能です。
そこで今回はスマートフォン・タブレット版ブックライブアプリの機能や電子書籍の読み方、ダウンロード方法について詳しく解説していきます。
ブックライブのリーダーアプリについて
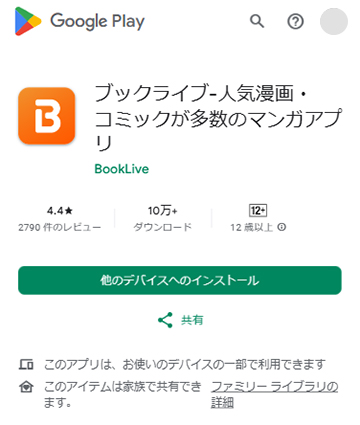
ブックライブアプリはスマートフォンやタブレット、PC向けに無料で提供されています。
アプリを端末にインストールすれば、無料作品やブックライブのストアで購入した電子書籍を端末にダウンロードして読むことができます。
電子書籍のデータを端末にダウンロードするため、オフラインでも快適に電子書籍を読むことができます。
特に外出先でよく利用するスマートフォンでは必須とも言えるアプリとなります。
ブックライブアプリとブラウザの違い
ブックライブWebストアの「My本棚」からブラウザビューアを起動してアプリ不要で読むこともできますが、この場合、閲覧中は常にインターネット環境が必要になるため、閲覧中はデータ容量(ギガ)を消費するだけでなく、回線状況によっては表示まで若干時間がかかることもあります。
まずはブックライブアプリとブラウザビューアの違いについてまとめてみました。
| 比較項目 | アプリ | ブラウザ |
|---|---|---|
| インストール | 必要(無料) | 不要(ブラウザでOK) |
| 閲覧方法 | ダウンロード形式 | ストリーミング形式 |
| オフライン閲覧 | 可能 | 不可 |
| しおり機能 | あり | あり |
| マーカー機能 | あり | なし |
| メモ機能 | あり | なし |
| 拡大・縮小 | 可能 | 可能 |
| 作品の購入 | 不可 | 可能(Webストア) |
ブックライブアプリとブラウザは閲覧方法や本棚・ビューアの機能が大きく異なります。
それぞれメリット・デメリットがあるため、利用シーンで使い分けると良いでしょう。
アプリで読むメリット
- 一度ダウンロードすればオフラインでも読書可能
- ページめくり・拡大縮小がサクサクで快適
- 「本棚」「シリーズ整理」「フォルダ分け」など整理機能が充実
- しおり・マーカー・メモ機能あり
- プッシュ通知でセールや新刊情報もキャッチできる
外出先でも読みたい人や色々な作品をたくさん本を読む人にはブックライブアプリがおすすめ!
ブラウザで読むメリット
- アプリ不要ですぐに読み始められる
- 試し読みや軽くチェックするのに便利
- データはクラウド上なので端末容量を圧迫しない
- 購入から閲覧までがスムーズ
試し読みや短時間の読書、家のWi-Fiで読む人はブラウザがおすすめ!
ブックライブアプリの推奨環境
ブックライブアプリを利用するための推奨環境です。
| 端末 | 推奨OS |
|---|---|
| iPhone | iOS 15.0以降 |
| iPad | iPad OS 15.0以降 |
| iPod touch | iOS 15.0以降 |
| Android | Android 7.0 以上 |
| Windows | Windows 10以降 |
| Mac | macOS 12.0以降とApple M1以降のチップ |
※ 執筆時点での情報となります。最新の推奨環境などはブックライブ公式サイトやアプリストアにてご確認ください。
エラーなど何か不具合が出る場合は対応OSなどの動作環境を確認しておきましょう。
ブックライブアプリの主な機能
ブックライブアプリの本棚やビューアの基本的な機能についてご紹介します。
| 機能 | 説明 |
|---|---|
| 本棚の追加 | 本棚メニューからオリジナルの本棚を追加できる。 |
| 鍵付き本棚 | 作成した本棚を鍵付き本棚に設定または解除できる。 |
| 鍵付き本棚の非表示 | 鍵付き本棚を本棚ロックに設定すると非表示にできる。 |
| 本棚の削除 | 追加した本棚を削除できる |
| 本棚の並べ替え | 作成した本棚を自由に並べ替えできる |
| 同期 | 本棚を最新の状態にする |
| 一括ダウンロード | シリーズ内の作品をまとめてダウンロードできる |
| 検索 | 作品名または作家名を入力して本を探せる |
ブックライブアプリの評判

アプリストアでのブックライブアプリの評判について調査してみました。
| レビュー件数 | 評価 | |
|---|---|---|
| App Store | 8.5万件 | 4.6/5 |
| Google Play | 2,820件 | 4.4/5 |
※ 執筆時点での情報となります。
使いにくい本棚アプリは低評価になることも多いですが、ブックライブアプリの評判は良い結果となっています。
「アプリの動作が軽くストレスなく読める」「Macでもアプリが使える」「読みたい本を探しやすい」など良い口コミが投稿されている一方で、「アプリで本を購入できない」といった不満の声も見られました。
Android端末の場合は、Google Playでは配信されていない「ブックライブPLUS」はアプリ内で購入することも可能ですが、iPhoneやiPadを利用している人はアプリで購入することができないため不便に感じるケースもあるようです。
ただし、アプリで本を購入できない電子書籍のリーダーアプリも多いため、ブックライブのアプリが特別使いにくいというわけではないと思いますが、気になる人は他のサービスを検討してみましょう。
スマートフォン版ブックライブアプリの使い方
それでは実際にAndroidスマートフォンを使って、ブックライブアプリのインストール方法や本棚の使い方、ビューアでの読み方についてご紹介します。
まだブックライブの会員登録(無料)や本を購入していない方は、ブックライブの公式サイトから登録もしくは本を購入してくださいね。
ブックライブの会員登録やログイン方法については下記ページで詳しく解説しています。
BookLive!(ブックライブ)の会員登録とログイン方法
ブックライブアプリのインストール方法
ブックライブの会員登録が済んでいる方は早速ブックライブアプリを端末にインストールしておきましょう。
アプリストアで「ブックライブ」などと検索すれば見つかるはずなので、アプリのページが見つかったら「インストール」ボタンをタップします。
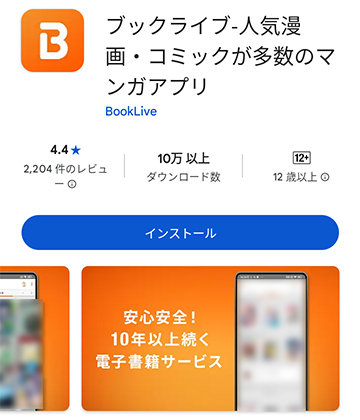
iOS、Android端末用のブックライブアプリはGoogle PlayもしくはApp Storeからもダウンロードできます。
インストールが完了したらアプリを開きます。
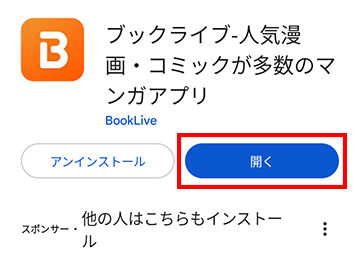
ログイン画面が表示されたら、ブックライブの公式サイトで登録したメールアドレスとパスワードを入力してログインしてください。
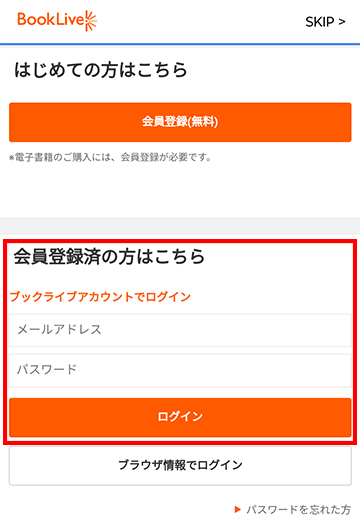
ログインできればブックライブアプリで電子書籍が読めるようになります。
ブックライブアプリの本棚の使い方
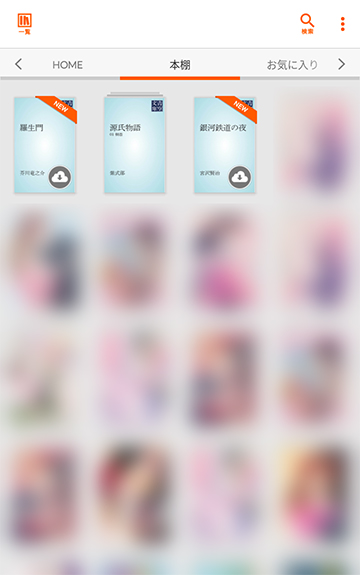
ブックライブアプリにログインすれば自動で同期されるので、購入した作品は読んだことがある無料作品が本棚に表示されます。
ブックライブアプリは最近読んだ本や追加した本、おすすめ作品などが表示される「ホーム」のほか、試し読みした作品が表示される「試し読み」が用意されています。
また、初期状態では、「本棚」「お気に入り」「新しい本棚」の3つの本棚が用意されているはずです。
「本棚」では今まで購入した作品が並べられていますが、「お気に入り」「新しい本棚」には何も表示されていない状態なので、自分で追加するなどして読みやすいようにカスタマイズしてください。
本棚の名前を変更する方法
初期状態で用意されている「お気に入り」「新しい本棚」や自分で追加した本棚はいつでも名前を変更することができます。
本棚の名前を変更したい場合は、画面右上にある「一覧」をタップすると、本棚がリスト表示されるので画面右上にある「編集」を選択して、名前を変更したい本棚のペンのアイコンを選択します。
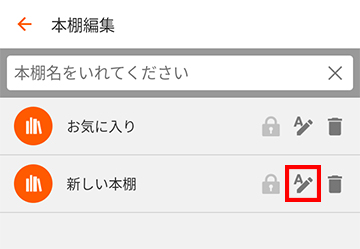
本棚名の変更画面が表示されるので、本棚の名前を入力して「OK」をタップしてください。
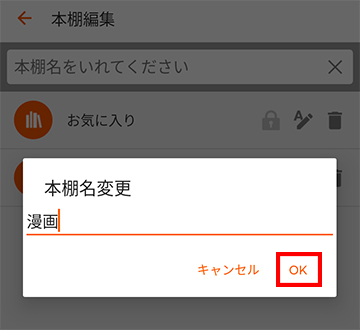
これで本棚の名前が変更されました。
色々なジャンルの本を持っている場合は「漫画」「雑誌」などのジャンルで分けてると管理しやすくなります。
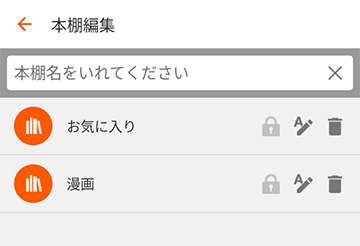
かなり本が多くなりそうな場合は、より細かくジャンル分けしたり、作家別で本棚を作るなどして使いやすいように自分だけの本棚を作りましょう。
本棚の作成方法
本棚を新たに追加・作成したい場合は本棚のタブ「+」からタップして作ることができます。
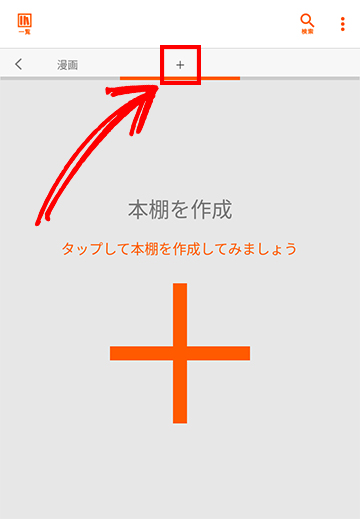
鍵付きの本棚を作成したい場合は「鍵付き本棚にする」にチェックを入れて作成すれば鍵付きの本棚が追加されます。
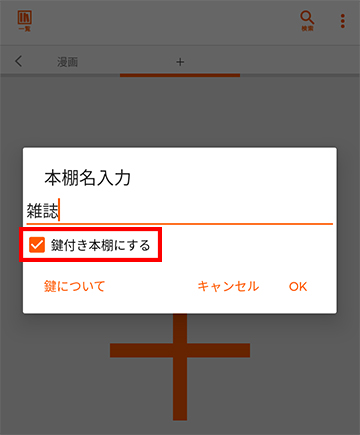
また、「本棚一覧」画面の右上にある「追加」からも新しい本棚が作れます。
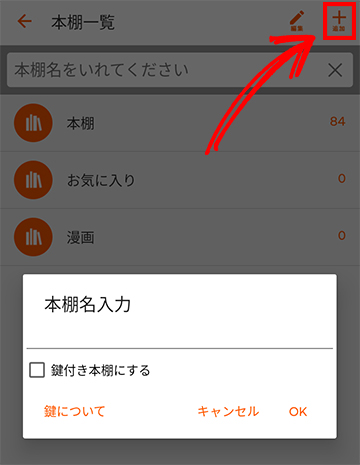
この方法でも「鍵付き本棚にする」にチェックを入れて「OK」を選択すれば鍵が付いた本棚が追加できます。
本棚に本を追加する方法
本棚に本を追加したい場合は追加したい本棚をタップします。
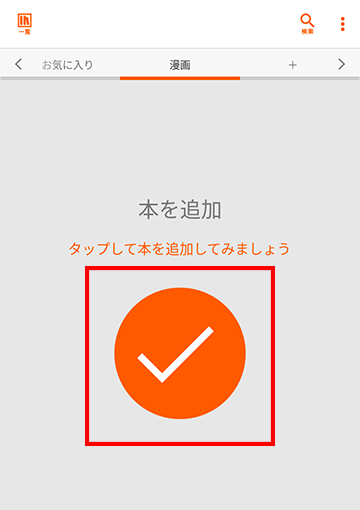
購入した作品の一覧が表示されるので、追加したい本にチェックを入れて選択します。

移動したい本に全てチェックを入れたら画面右上にある矢印アイコンの「移動」をタップします。
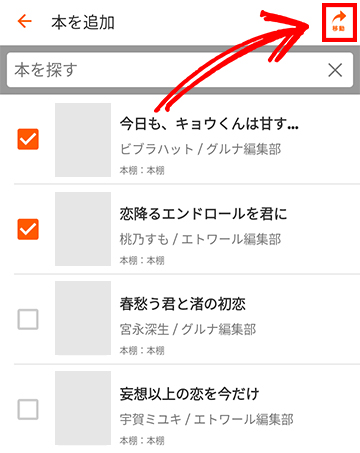
確認画面が表示されたら「OK」をタップします。

これで本の移動は完了となります。
鍵付き本棚を非表示にする方法
鍵付き本棚は「本棚ロック」することで非表示にすることができます。
人には見られたくない本を隠したい場合は鍵付き本棚と追加されている作品を非表示にしておくと安心です。
本棚ロックは本棚の画面右上の3つの点のアイコンをタップして展開されるメニュー内の「設定」を選択します。
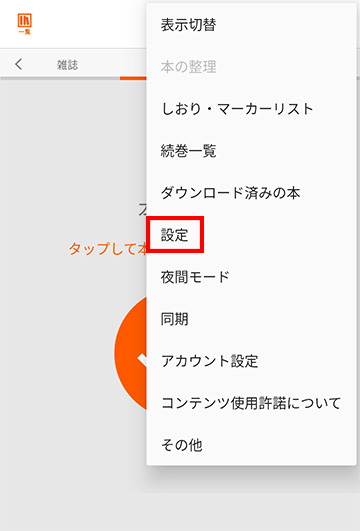
表示設定の「本棚ロック」をタップします。
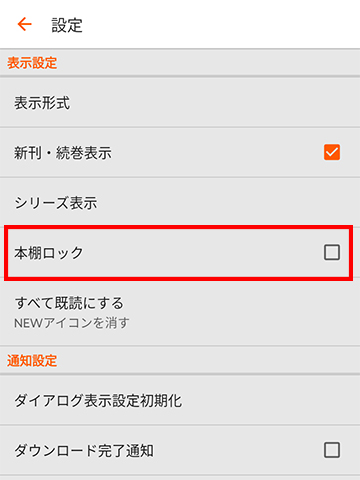
「鍵付き本棚をロックしますか?」と表示されたら「OK」を選択します。
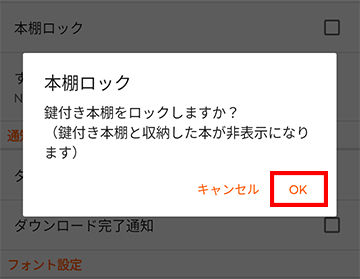
これで鍵付き本棚は非表示になります。
鍵付き本棚を表示させたいときは、「設定」の「本棚ロック」をタップします。
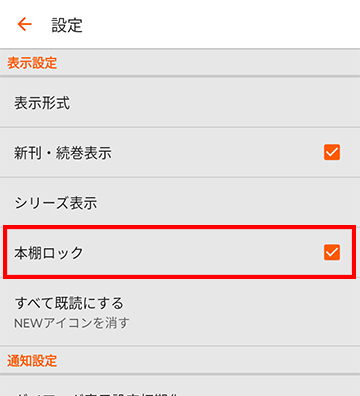
鍵番号の入力を求められるので、こちらを入力して「OK」を選択します。
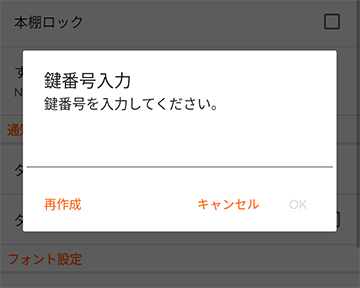
これで非表示になっていた鍵付き本棚が表示されます。
ブックライブアプリで本をダウンロードする方法
ブックライブアプリはダウンロード形式での閲覧となるため、1度ダウンロードしてからビューアで読む形となります。
電子書籍のデータをダウンロードする際はインターネット環境が必要になるため、たくさんの本をまとめてダウンロードする際はWi-Fiに接続してからダウンロードするのがおすすめです。
SDカードが利用できるAndroid端末はダウンロードするデータの保存先を本体のストレージからSDカードに変更することができます。
今後ダウンロードする本が増えてくる可能性もあるため、ダウンロードする前に保存先をSDカードに設定しておきましょう。
保存先をSDカードに変更する方法
ブックライブアプリを開いたら、画面右上にある3つの点のアイコンをタップします。
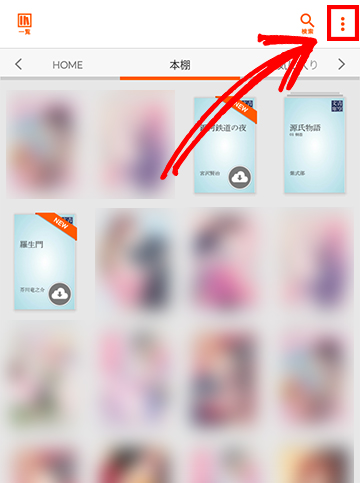
展開するメニューの中から「設定」を選択します。
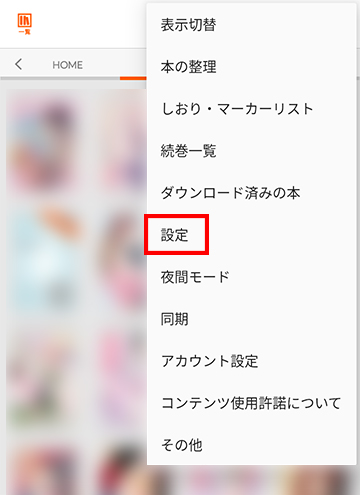
「端末設定」にある「保存先変更」を選択します。
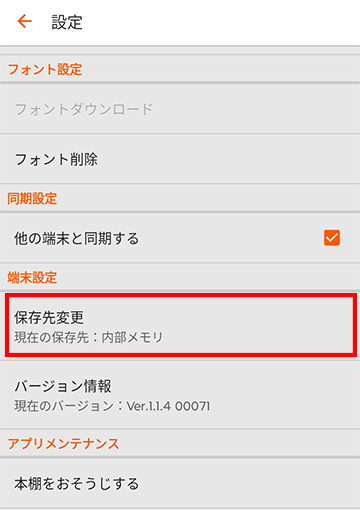
保存先をSDカードに設定します。
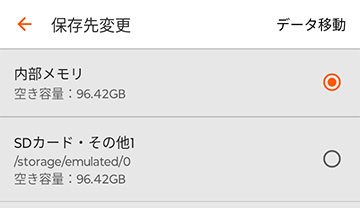
これで電子書籍データのダウンロード先がSDカードに変更されました。
すでに内部メモリにダウンロードしている場合は「データ移動」から保存先を変更できます。
本を1冊づつダウンロードする方法
本を1冊づつダウンロードする場合は本棚からダウンロードしたい作品をタップするだけでダウンロードが開始されます。
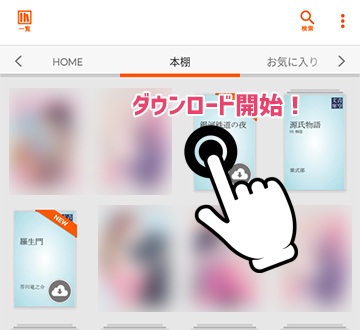
漫画などシリーズ化された作品は作品選択後にダウンロードしたい本をタップします。
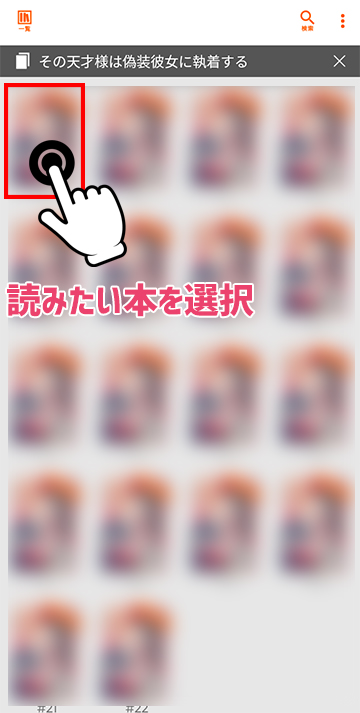
「ダウンロードしますか?」と表示されたら「OK」をタップします。
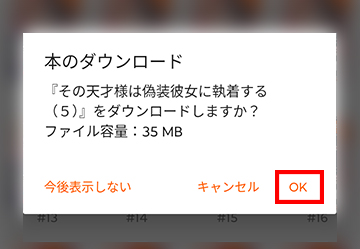
ダウンロードが完了した本をタップすればビューアが開いて読むことができます。
本をまとめてダウンロードする方法
シリーズ物を1巻づつダウンロードするのは面倒なので、複数の作品をダウンロードする場合は一括ダウンロードがおすすめです。
一括ダウンロードはシリーズごとにまとめてダウンロードすることが可能で、順番にダウンロードされていきます。
まとめてダウンロードする場合はシリーズ一覧が並ぶ本棚の画面右上にある3つの点のアイコンをタップします。
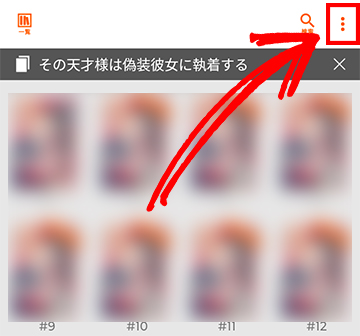
メニュー内の「全てダウンロード」を選択します。
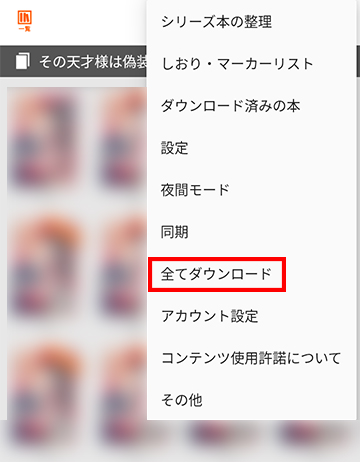
「この本棚内の全ての本をダウンロードします。」と表示されたら「OK」をタップしてください。
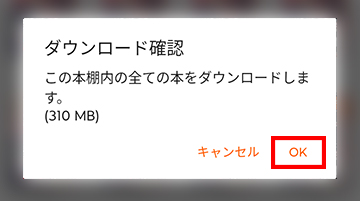
1冊づつ順番にダウンロードされます。
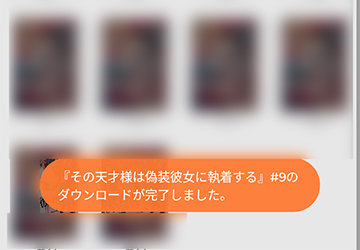
ダウンロードが完了した本はすぐに読めるので、閲覧しながらダウンロードすることもできます。
ブックライブアプリのビューアの使い方
ダウンロードが完了した作品は、タップすればビューア(読書画面)が起動するので、そのまま読むことができます。
読書画面の設定にもよりますが、基本的には左右のフリックでページ移動が可能です。

設定によっては画面左右のタップで次のページへ進んだり、画面左側のタップで次ページ、右側のタップで前ページへ戻る操作も可能なので、自分が読みやすい設定にしておくと便利ですよ。
画面中央部分をタップするとビューアのメニューが表示されます。
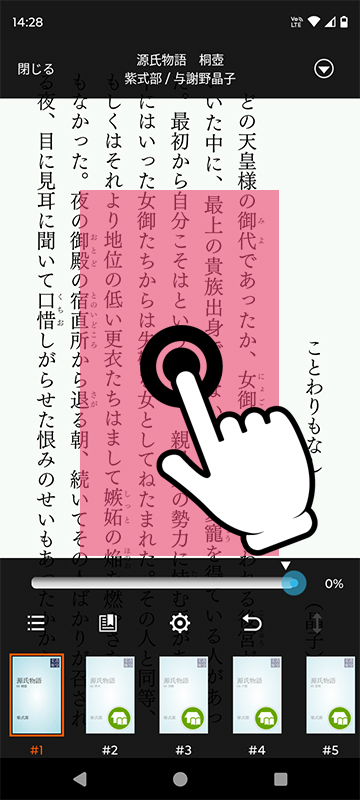
ビューアメニューでは目次の表示やしおり・マーカー機能、各種設定、縦読み・横読みの切り替えなどが行えます。
設定画面ではページ送りの効果や見開きページ表示、音量ボタンによるページ送り設定など様々な項目の設定ができるので、自分好みに設定を変更しておくとより快適に読書が楽しめると思います。
ビューア画面の機能については下記になります。
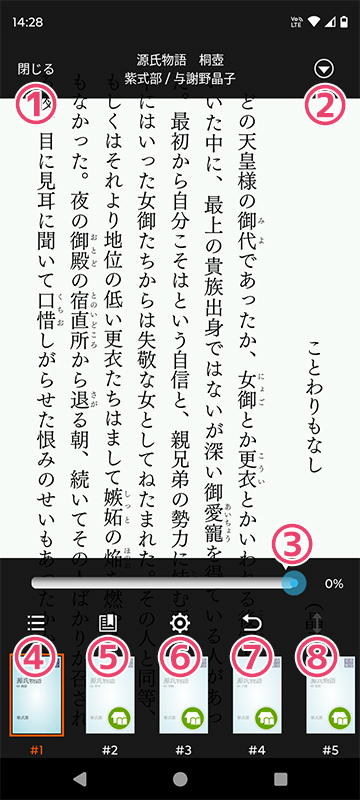
①本棚へ戻る
②サブメニュー(作品詳細、レビュー・共有、ヘルプ)の表示
③ページ移動
④目次またはサムネイルの表示
⑤しおり・マーカー・メモ画面を開く
⑥閲覧画面の詳細設定
⑦前のページに戻る
⑧縦読み・横読み
閲覧画面の詳細設定では、フォントの選択やフォントサイズ、カラーテーマ、音量ボタン設定、ページ送り効果、タップ設定などが行えます。
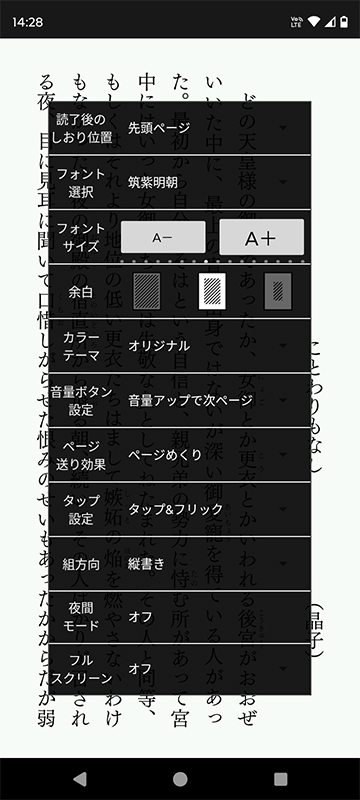
なお、読む作品によって利用できる機能が異なる場合があります。
ブックライブアプリのヘルプ情報
機種変更しても利用できる?
機種変更しても動作環境を満たしていれば引き続きブックライブアプリを利用できます。
新しい端末でブックライブアプリをインストールしてログインすれば、購入済み作品をダウンロードできます。
また、利用端末数が上限に達している場合は不要な端末を削除することで、新しい端末でも利用できるようになります。
アプリの利用端末数は何台まで登録できる?
アプリの利用端末数は最大5台まで登録することができます。
すでに5台登録した状態で新しい端末でアプリを起動しても利用できないため、不要な登録端末を削除したうえでブックライブアプリを起動してください。
登録端末の削除方法は?
登録端末の削除はブックライブ公式サイト(Web版)の「Myページ」から削除できます。
スマートフォン画面の場合は、ブックライブ公式サイト上部にある「Myページ」をタップします。
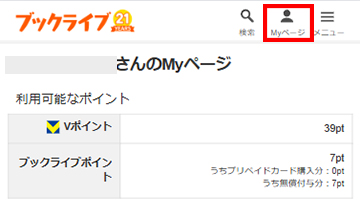
下にスクロールして「ユーザー設定」内の「利用端末/端末解除」を選択します。
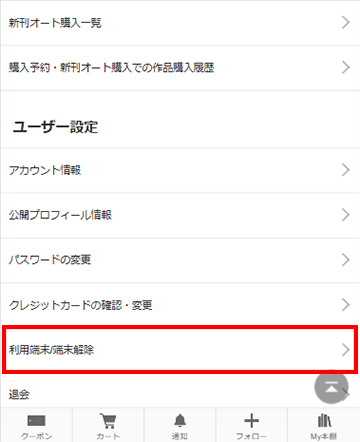
登録されている端末の一覧が表示されるので、不要な端末の「解除」ボタンをタップします。
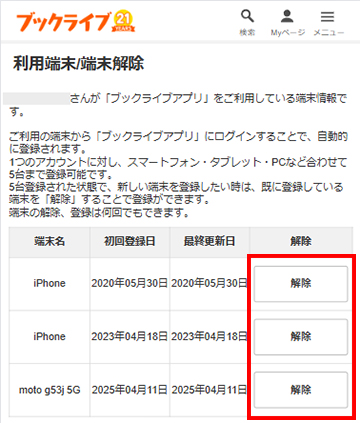
端末を解除してから、再度アプリを起動すれば利用できるようになります。
文字のサイズを変更したい
一部作品は文字サイズを変更することができます。
文字サイズの変更方法は、ビューア画面下にある設定(歯車)アイコンをタップします。
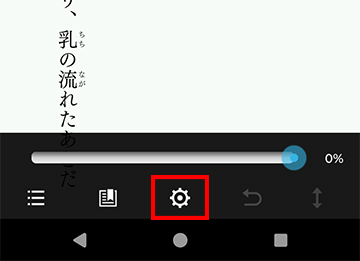
「フォントサイズ」の「A-」をタップすると文字サイズを小さくでき、「A+」をタップすると文字サイズを大きくすることができます。

小説などの作品は文字サイズの変更が可能ですが、漫画など一部作品は変更することができません。
アプリのストアで本を購入できる?
基本的にブックライブアプリで本を購入することはできませんが、Android向けに提供されている「ブックライブPLUS」アプリのみアプリ内での作品購入が可能です。
ブックライブPLUSアプリはブックライブ公式サイトのアプリダウンロードページからダウンロードして、端末にアプリをインストールできます。
このアプリは来店ポイントやクーポンガチャの取得が可能なほか、初回ログインで100ポイント貰えるなどメリットが多いので、Android端末を利用している人は、ブックライブPLUSアプリがおすすめです。
ブックライブの登録がまだの方は下記ページをご参考ください。
ブックライブの会員登録から購入までの流れ
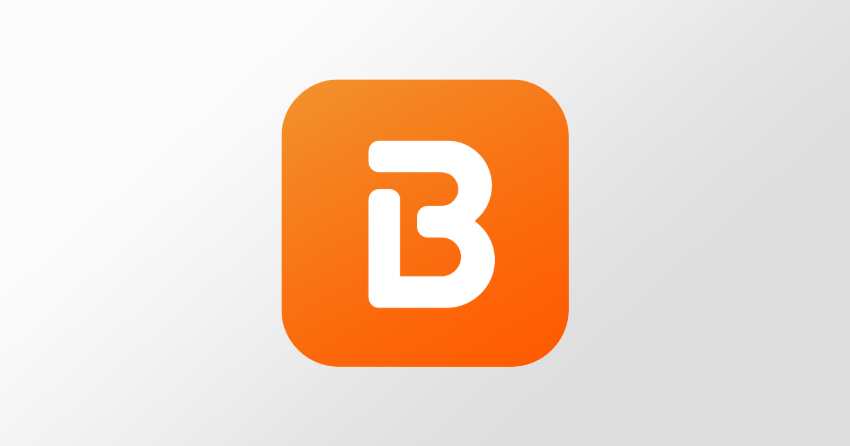

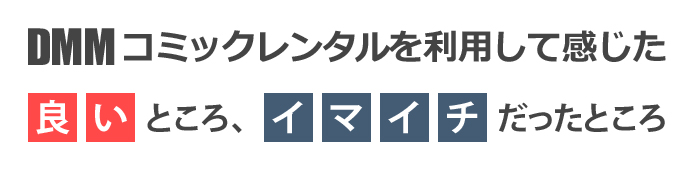
コメント